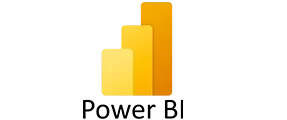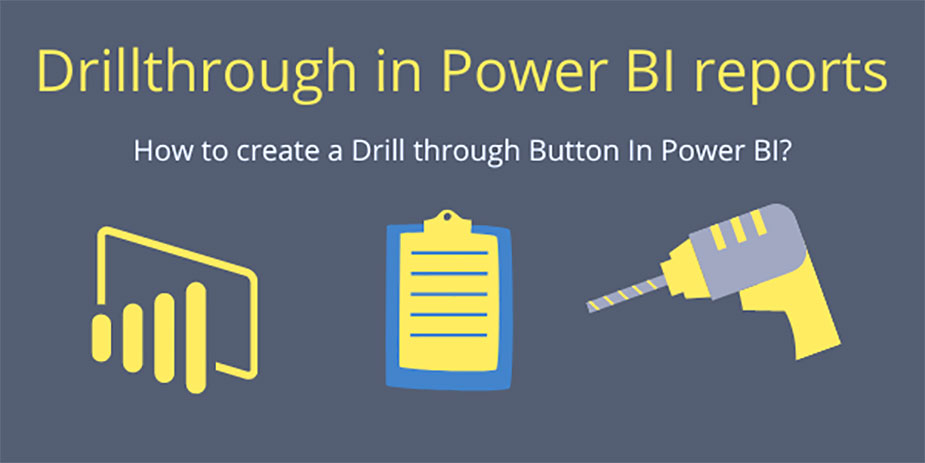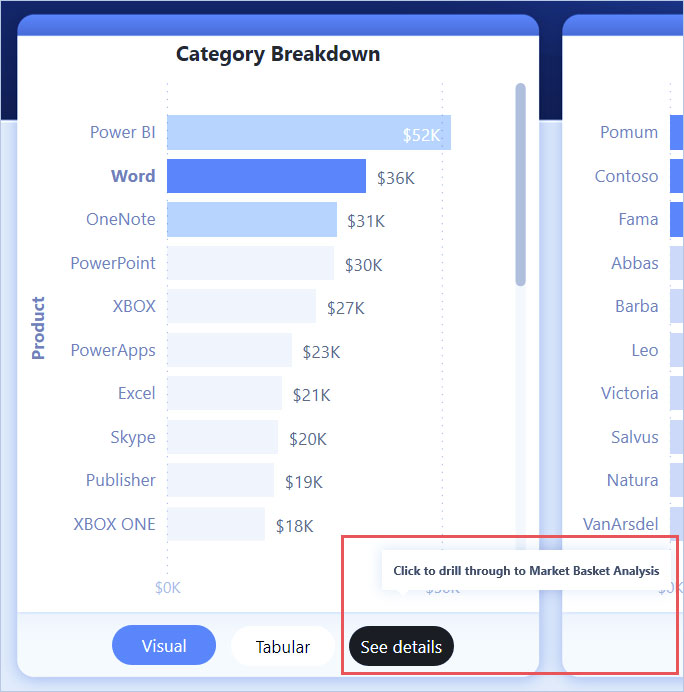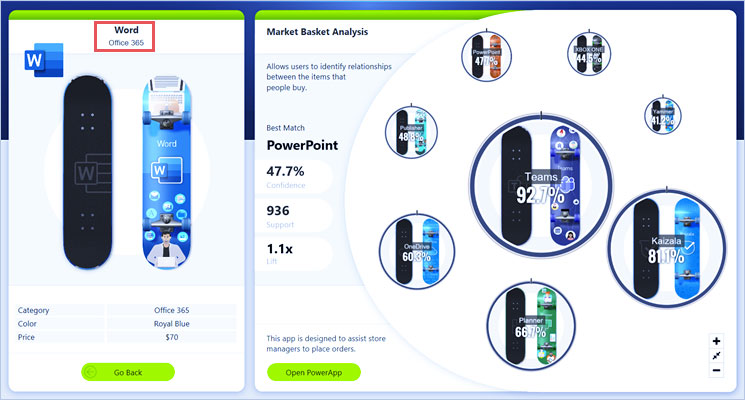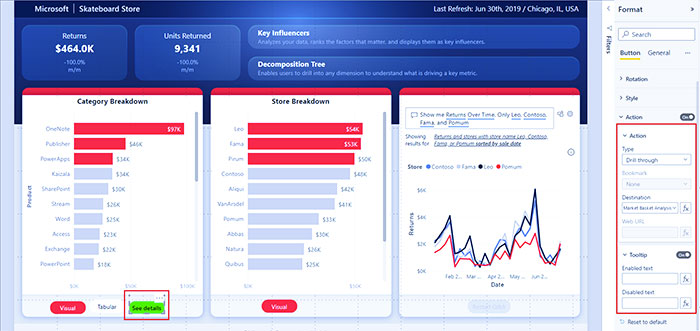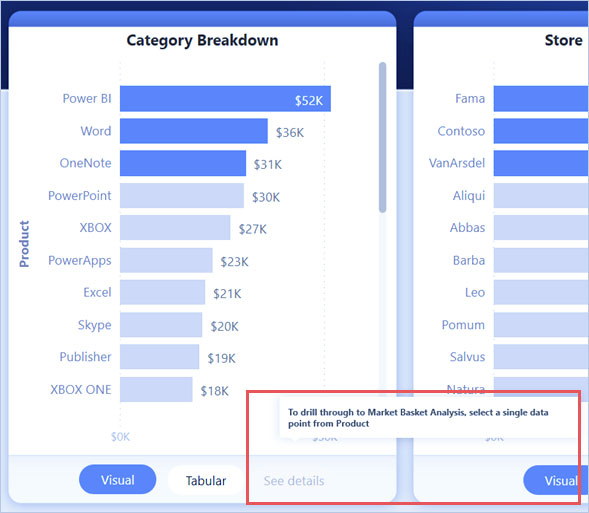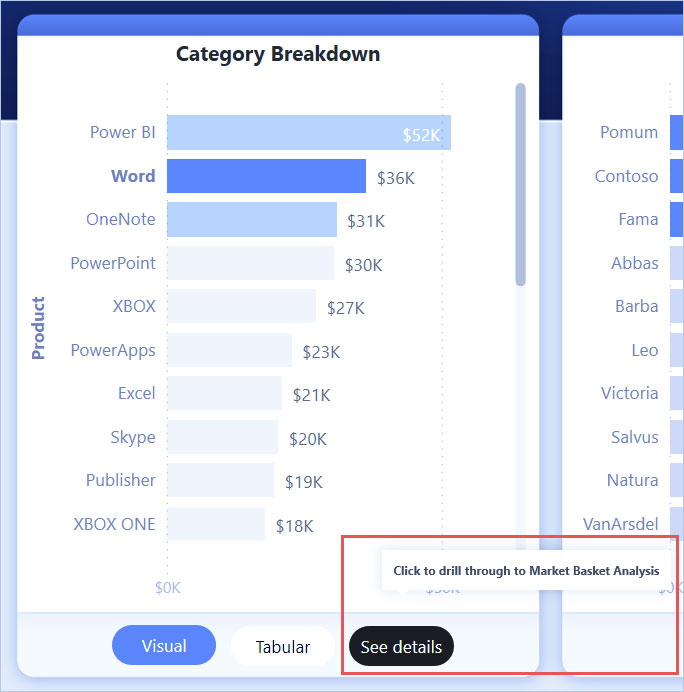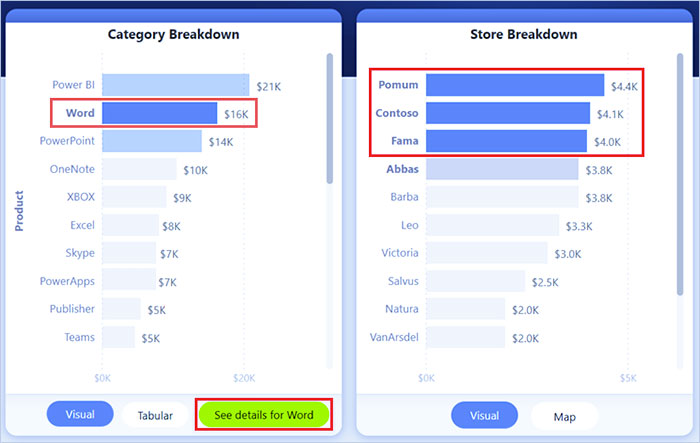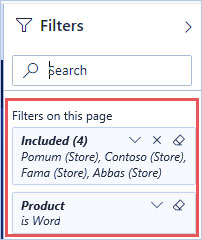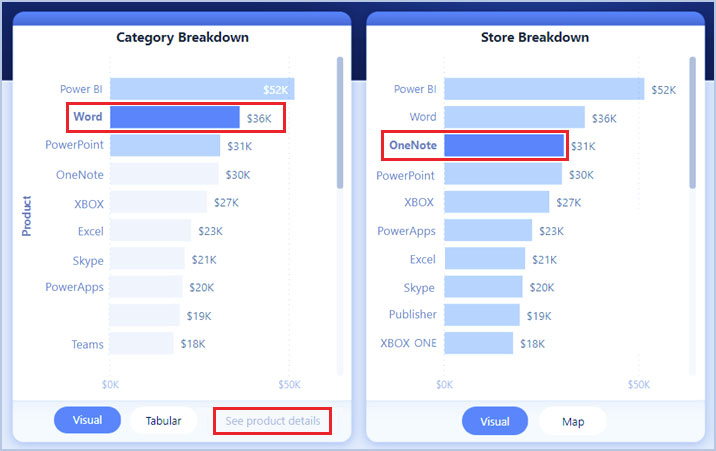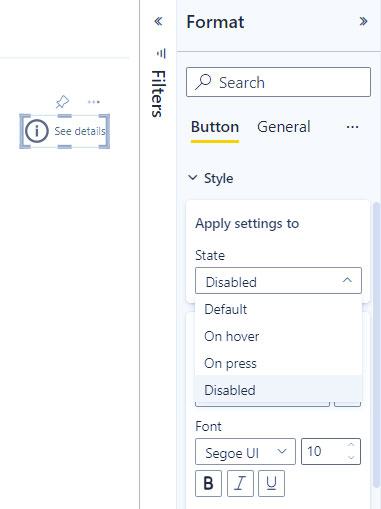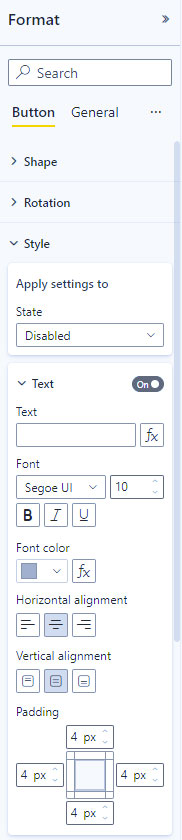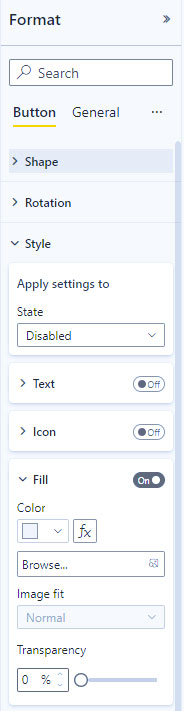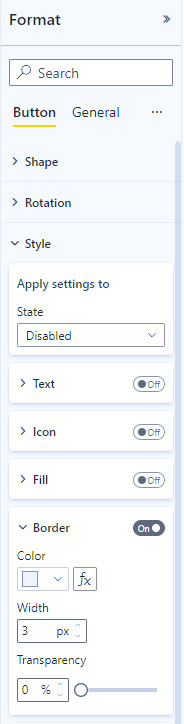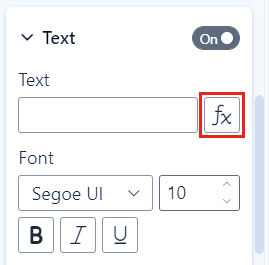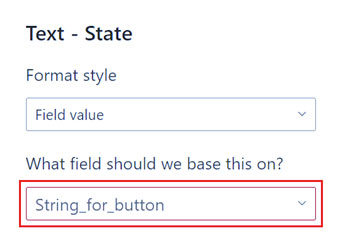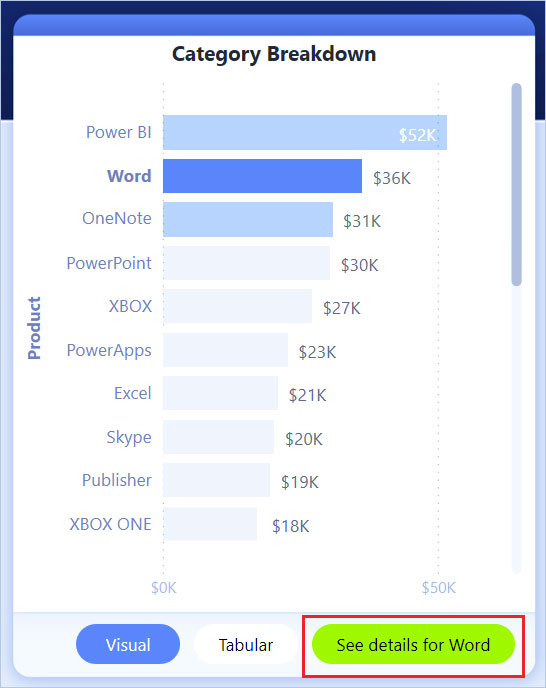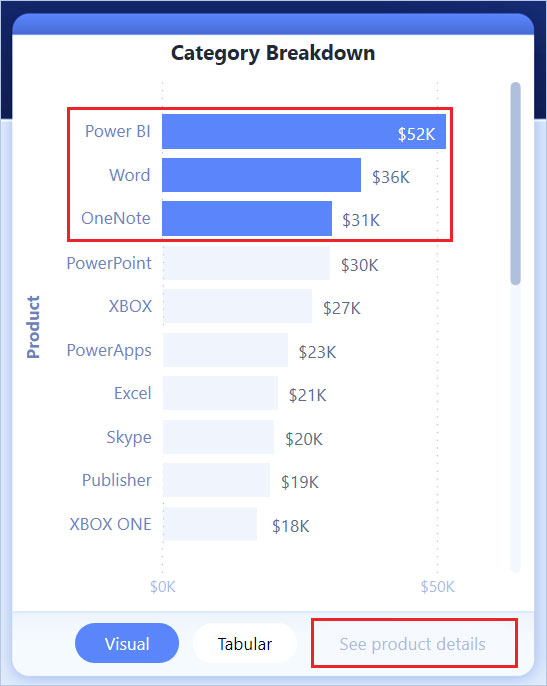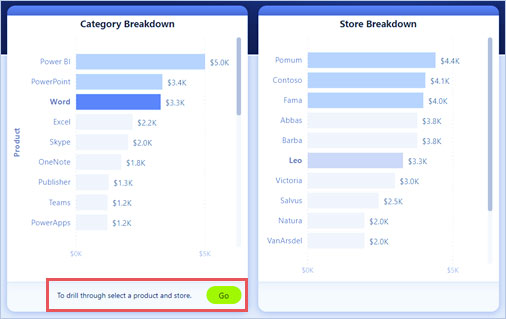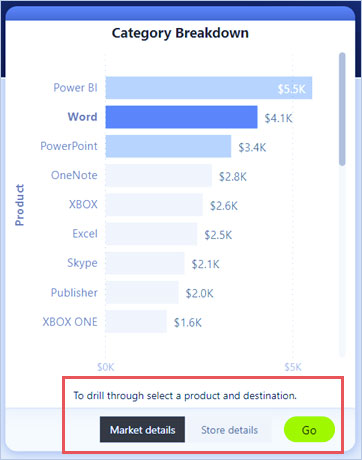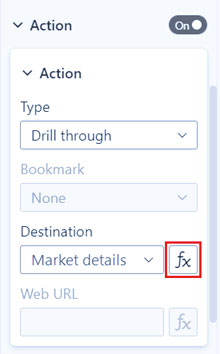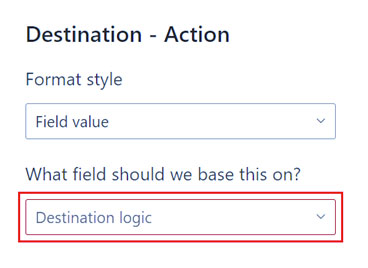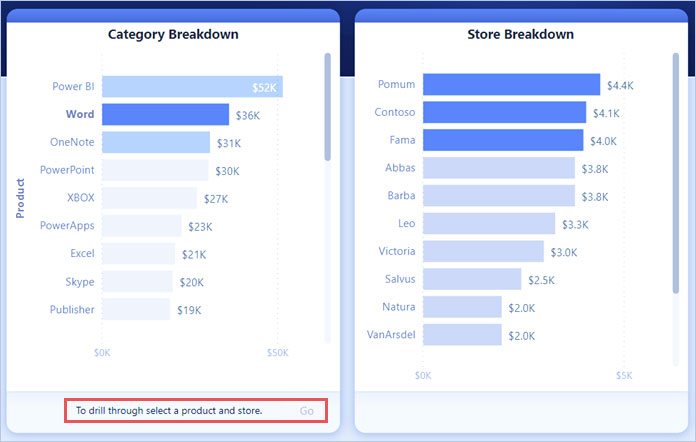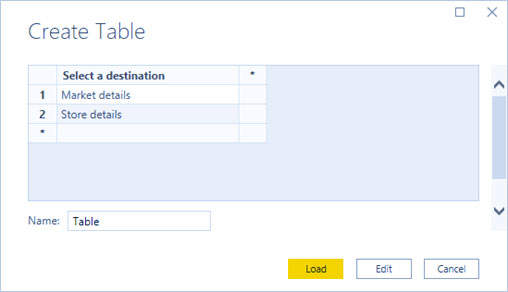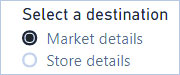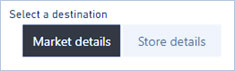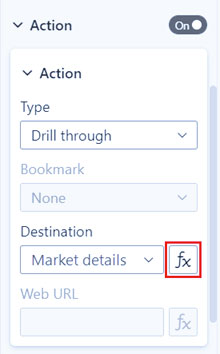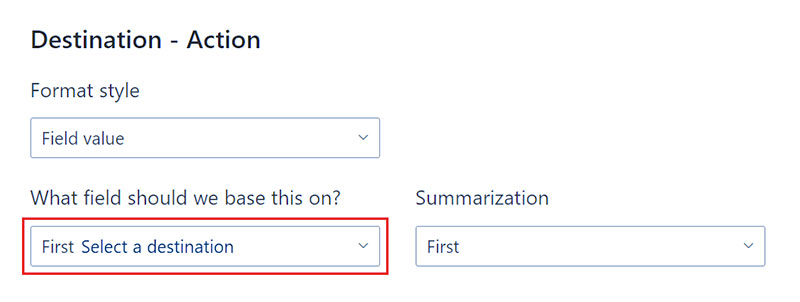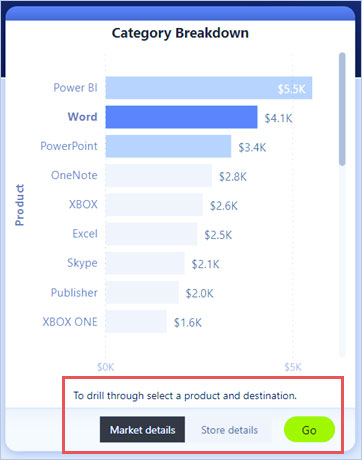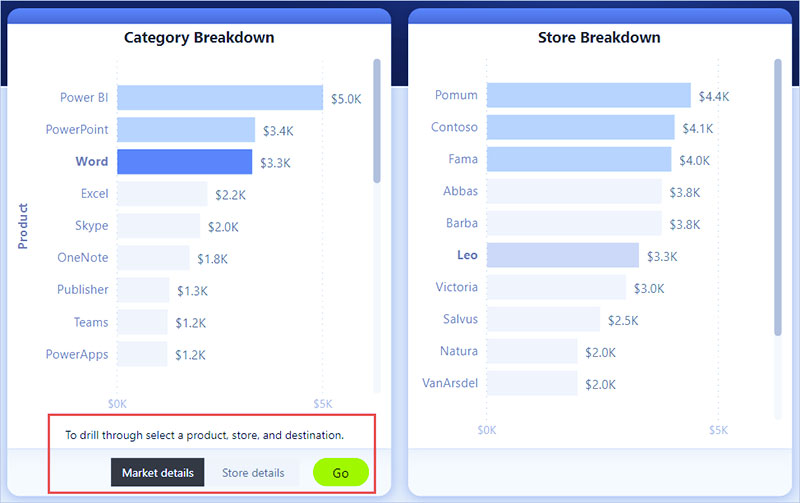یک دکمه drillthrough در Power BI ایجاد کنید
می توانید یک دکمه drillthrough در Power BI ایجاد کنید. این دکمه به صفحه ای با جزئیاتی که در یک زمینه خاص فیلتر شده است هدایت می شود.
یکی از راههای بررسی گزارش، کلیک راست روی یک تصویر است. با این حال، اگر می خواهید عمل drillthrough واضح تر باشد، می توانید به جای آن یک دکمه drillthrough ایجاد کنید. یک دکمه drillthrough می تواند قابلیت کشف سناریوهای drillthrough مهم را در گزارش های شما افزایش دهد، و شما می توانید به صورت مشروط تعیین کنید که دکمه چگونه به نظر می رسد و چگونه عمل می کند. به عنوان مثال، اگر شرایط خاصی وجود داشته باشد، می توانید متن های مختلفی را روی یک دکمه نشان دهید.
در این مثال، پس از انتخاب نوار Word در نمودار، دکمه See details drillthrough فعال می شود.
هنگامی که دکمه مشاهده جزئیات را انتخاب می کنید، به صفحه تحلیل سبد بازار می روید. همانطور که در تصویر زیر مشاهده می کنید، صفحه drillthrough اکنون برای Word فیلتر شده است.
دکمه drillthrough را تنظیم کنید
برای تنظیم یک دکمه drillthrough، ابتدا باید یک صفحه drillthrough معتبر در گزارش خود راه اندازی کنید. سپس یک دکمه با Drill through به عنوان نوع عمل ایجاد می کنید و صفحه drillthrough را به عنوان مقصد انتخاب می کنید.
از آنجایی که دکمه drillthrough دارای دو حالت فعال و غیرفعال است، دو گزینه راهنمای ابزار را مشاهده می کنید.
اگر کادرهای راهنمای ابزار را خالی بگذارید، Power BI به طور خودکار راهنمایی های ابزار را تولید می کند. این راهنماییهای ابزار بر اساس قسمتهای مقصد و drillthrough است.
مثال زیر هنگام غیرفعال شدن دکمه، یک ابزار خودکار تولید شده را نشان می دهد:
“برای انجام تجزیه و تحلیل سبد بازار [صفحه مقصد]، یک نقطه داده واحد را از Product [فیلد drillthrough] انتخاب کنید.”
مثال زیر وقتی دکمه فعال است، یک راهنمای ابزار تولید شده را نشان می دهد:
“برای بررسی تحلیل سبد بازار [صفحه مقصد] کلیک کنید.”
با این حال، اگر میخواهید نکات ابزار سفارشی ارائه کنید، میتوانید یک رشته استاتیک را وارد کنید. همچنین میتوانید قالببندی شرطی را برای راهنماییهای ابزار اعمال کنید.
context فیلتر
این دکمه مانند تمرین معمولی کار میکند: میتوانید با فیلتر کردن تصاویر متقاطع حاوی فیلد دریلگذر، فیلترها را در زمینههای بیشتری عبور دهید. به عنوان مثال، با استفاده از Ctrl + کلیک و فیلتر متقابل، میتوانید چندین فیلتر در Store Breakdown را به صفحه drillthrough منتقل کنید، زیرا انتخابهای شما تصویری را که حاوی Product است، فیلد drillthrough را فیلتر میکند:
پس از انتخاب دکمه drillthrough، فیلترهایی را در فروشگاه و محصول مشاهده می کنید که به صفحه مقصد منتقل می شوند:
context فیلتر Ambiguous
از آنجایی که دکمه drillthrough به یک تصویر متصل نیست، اگر انتخاب شما مبهم است، دکمه غیرفعال می شود.
در این مثال، دکمه غیرفعال است زیرا دو تصویر هر دو شامل یک انتخاب واحد در محصول هستند. ابهام در مورد اینکه از کدام نقطه داده باید عمل drillthrough را به کدام تصویر گره زد، وجود دارد:
قالب بندی دکمه های غیرفعال را سفارشی کنید
میتوانید گزینههای قالببندی را برای وضعیت غیرفعال دکمههای drillthrough سفارشی کنید.
این گزینه های قالب بندی عبارتند از:
- کنترل های متن دکمه: متن، خانواده فونت، اندازه قلم، رنگ فونت و تراز
- کنترل های پر کردن دکمه: رنگ، تصویر پر و شفافیت
- کنترلهای آیکون دکمهها: شکل، رنگ خط، وزن، شفافیت، تراز و لایهبندی
- کنترل های حاشیه دکمه: رنگ، عرض، شفافیت
قالب بندی متن دکمه را به صورت مشروط تنظیم کنید
در Power BI Desktop، می توانید از قالب بندی شرطی برای تغییر متن دکمه بر اساس مقدار انتخاب شده یک فیلد استفاده کنید. برای انجام این کار، اندازه گیری ایجاد کنید که رشته مورد نظر را بر اساس تابع DAX SELECTEDVALUE خروجی دهد.
اگر یک مقدار محصول انتخاب نشده باشد، اندازهگیری نمونه زیر خروجی «مشاهده جزئیات محصول» را نشان میدهد. اگر یک مقدار محصول منفرد انتخاب شود، اندازه گیری خروجی “مشاهده جزئیات برای [محصول انتخاب شده]” را نشان می دهد:
String_for_button = If(SELECTEDVALUE(‘Product'[Product], 0) == 0, “See product details”, “See details for “ & SELECTEDVALUE(‘Product'[Product]))
پس از ایجاد این اندازه گیری، مراحل زیر را در Power BI Desktop دنبال کنید:
- گزینه Conditional formatting (fx) را برای متن دکمه انتخاب کنید.
- معیاری را که برای متن دکمه ایجاد کردید انتخاب کنید:
- هنگامی که یک محصول واحد انتخاب می شود، متن دکمه به شرح زیر است:
“مشاهده جزئیات برای Word”
- وقتی هیچ محصولی انتخاب نشده باشد یا بیش از یک محصول انتخاب شده باشد، دکمه غیرفعال می شود. متن دکمه به شرح زیر است:
“مشاهده جزئیات محصول”
قالب بندی نکات ابزار را به صورت مشروط تنظیم کنید
وقتی فعال یا غیرفعال است، میتوانید راهنمای ابزار را برای دکمه drillthrough قالببندی کنید. اگر از قالببندی شرطی برای تنظیم پویا مقصد drillthrough استفاده کردهاید، ممکن است بخواهید بر اساس انتخاب کاربر نهایی، راهنمای ابزار وضعیت دکمه آموزندهتر باشد. در اینجا چند نمونه آورده شده است:
- میتوانید با استفاده از یک معیار سفارشی، راهنمای ابزار حالت غیرفعال را بهصورت موردی به صورت تجویزی تنظیم کنید. برای مثال، اگر میخواهید کاربر قبل از ورود به صفحه تحلیل بازار، یک محصول و یک فروشگاه را انتخاب کند، میتوانید معیاری با منطق زیر ایجاد کنید:
اگر کاربر یک محصول یا یک فروشگاه واحد را انتخاب نکند، معیار برمیگرداند: “یک محصول واحد را انتخاب کنید و برای انتخاب یک فروشگاه نیز Ctrl + کلیک کنید.”
اگر کاربر یک محصول واحد را انتخاب کند اما یک فروشگاه واحد را انتخاب کند، اندازه گیری برمی گردد: “Ctrl + کلیک کنید تا یک فروشگاه نیز انتخاب شود.”
- به طور مشابه، میتوانید راهنمای ابزار حالت فعال را طوری تنظیم کنید که مختص انتخاب کاربر باشد. برای مثال، اگر میخواهید کاربر بداند صفحه drillthrough به کدام محصول و فروشگاه فیلتر شده است، میتوانید معیاری ایجاد کنید که برمیگردد:
“برای مشاهده جزئیات بیشتر در مورد فروش [نام محصول] در فروشگاههای [store name]، روی [drillthrough page name] کلیک کنید.”
مقصد drillthrough را به صورت مشروط تنظیم کنید
میتوانید از قالببندی شرطی برای تنظیم مقصد drillthrough بر اساس خروجی اندازهگیری استفاده کنید.
در اینجا چند سناریو وجود دارد که ممکن است بخواهید مقصد تمرینی دکمه مشروط باشد:
- شما فقط می خواهید drillthrough را برای یک صفحه فعال کنید که شرایط متعددی برآورده شده باشد. در غیر این صورت دکمه غیرفعال است.
به عنوان مثال، شما می خواهید کاربران قبل از ورود به صفحه جزئیات بازار، یک محصول و یک فروشگاه را انتخاب کنند. در غیر این صورت دکمه غیرفعال است.
- میخواهید این دکمه بر اساس انتخابهای کاربر، از چندین مقصد drillthrough پشتیبانی کند.
به عنوان مثال، اگر چندین مقصد (جزئیات بازار و جزئیات فروشگاه) دارید که کاربران میتوانند به آنها مراجعه کنند، میتوانید از آنها بخواهید قبل از فعال شدن دکمه برای آن مقصد drillthrough، مقصد خاصی را برای بررسی انتخاب کنند.
- همچنین ممکن است موارد جالبی برای یک سناریوی ترکیبی برای پشتیبانی از چندین مقصد drillthrough و شرایط خاصی که میخواهید دکمه غیرفعال شود، داشته باشید. برای جزئیات بیشتر در مورد این سه گزینه به خواندن ادامه دهید.
دکمه را تا زمانی که شرایط متعددی برآورده شود غیرفعال کنید
بیایید به اولین مورد نگاه کنیم، جایی که میخواهید دکمه را تا زمانی که شرایط بیشتری برآورده شود، غیرفعال نگه دارید. در Power BI Desktop، باید یک اندازه گیری پایه DAX ایجاد کنید که یک رشته خالی (“”) را خروجی می دهد، مگر اینکه این شرط برآورده شود. هنگامی که برآورده شد، اندازه گیری نام صفحه مقصد drillthrough را خروجی می دهد.
در اینجا یک نمونه اندازه گیری DAX وجود دارد که مستلزم آن است که یک فروشگاه انتخاب شود قبل از اینکه کاربر بتواند در صفحه جزئیات محصول برای ذخیره اطلاعات را بررسی کند:
Destination logic = If(SELECTEDVALUE(Store[Store], “”)==””, “”, “Store details”)
پس از ایجاد اندازه گیری، این مراحل را در Power BI Desktop دنبال کنید:
- قالب بندی شرطی (fx) را در کنار مقصد برای عملکرد دکمه انتخاب کنید.
- برای مرحله آخر، اندازه گیری DAX را که ایجاد کرده اید به عنوان مقدار فیلد مقصد انتخاب کنید.
اکنون می بینید که دکمه حتی زمانی که یک محصول انتخاب می شود غیرفعال است زیرا این معیار همچنین از شما می خواهد که یک فروشگاه را انتخاب کنید.
از چندین مقصد پشتیبانی کنید
برای موارد رایج دیگر که میخواهید چندین مقصد را پشتیبانی کنید، این مراحل را دنبال کنید:
- یک جدول تک ستونی با نام مقصدهای drillthrough ایجاد کنید.
- از آنجایی که Power BI از یک تطابق رشته دقیق برای تعیین مقصد دریل استفاده میکند، مطمئن شوید که مقادیر وارد شده دقیقاً با نام صفحههای drillthrough شما مطابقت دارند.
- پس از ایجاد جدول، آن را به عنوان یک برش تک انتخابی به صفحه اضافه کنید.
- اگر به فضای عمودی بیشتری نیاز دارید، اسلایسر را به یک کشویی تبدیل کنید. هدر اسلایسر را بردارید و یک کادر متنی با عنوان کنار آن اضافه کنید.
- همچنین، برش لیست را از جهت عمودی به افقی تغییر دهید.
- برای ورودی مقصد برای اقدام drillthrough، دکمه Conditional formatting (fx) را در کنار Destination for the button انتخاب کنید.
- در صفحه Destination – Action نام ستونی را که ایجاد کردید انتخاب کنید. در این مورد، انتخاب مقصد است.
اکنون می بینید که دکمه drillthrough تنها زمانی فعال می شود که یک محصول و یک مقصد را انتخاب کنید:
ترکیبی از دو سناریو
اگر به ترکیبی از این دو سناریو علاقه دارید، میتوانید یک اندازهگیری DAX در Power BI Desktop ایجاد و ارجاع دهید تا منطق بیشتری برای انتخاب مقصد اضافه کنید.
در اینجا یک نمونه اندازه گیری DAX آورده شده است که کاربر را ملزم می کند قبل از اینکه بتواند محصولی را به هر یک از صفحات آزمایشی وارد کند، فروشگاهی را انتخاب کند:
Destination logic = If(SELECTEDVALUE(Store[Store], “”)==””, “”, SELECTEDVALUE(‘Table'[Select a destination]))
در Power BI Desktop، اندازه گیری DAX را که ایجاد کرده اید به عنوان مقدار فیلد برای مقصد انتخاب می کنید. در این مثال، کاربر باید قبل از فعال شدن دکمه drillthrough، یک محصول، یک فروشگاه و یک صفحه مقصد را انتخاب کند:
ملاحظات و محدودیت ها
- این دکمه با استفاده از یک دکمه اجازه چند مقصد را نمی دهد.
- این دکمه فقط از تمرینات در همان گزارش پشتیبانی می کند. به عبارت دیگر، از تمرین گزارش متقاطع پشتیبانی نمی کند.
- قالببندی حالت غیرفعال برای دکمه به کلاسهای رنگ در موضوع گزارش شما گره خورده است. درباره کلاس های رنگ بیشتر بدانید.
- عمل تمرینی برای همه تصاویر داخلی و برخی از تصاویر وارد شده از AppSource کار می کند. با این حال، تضمینی برای کار با تمام تصاویر وارد شده از AppSource نیست.
برای خرید لایسنس نرم افزار Power BI ، میتوانید از خدمات ما استفاده نموده و درخواست خود را از طریق فرم زیر ثبت نمایید.