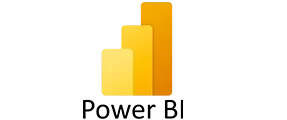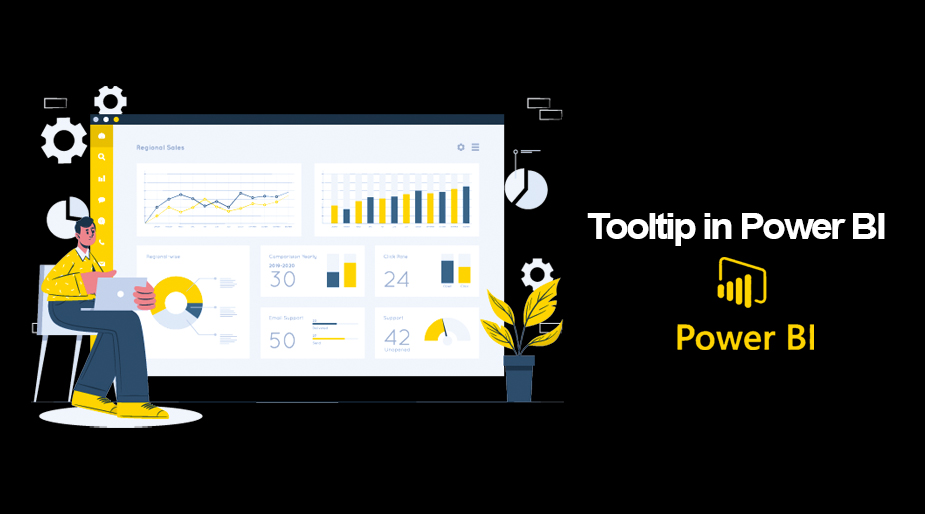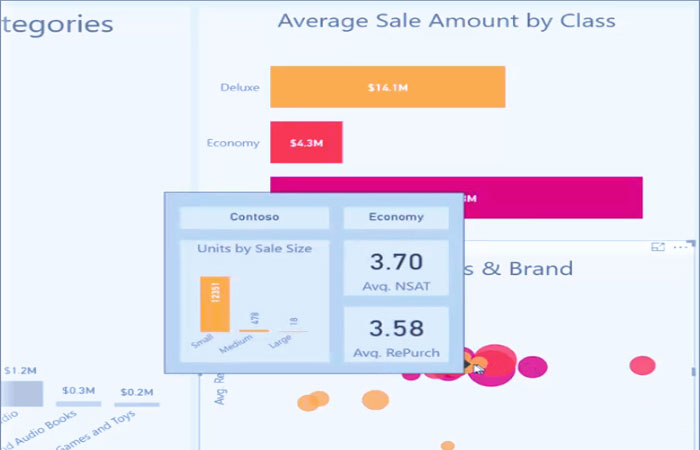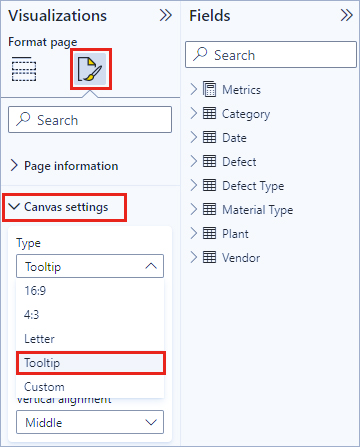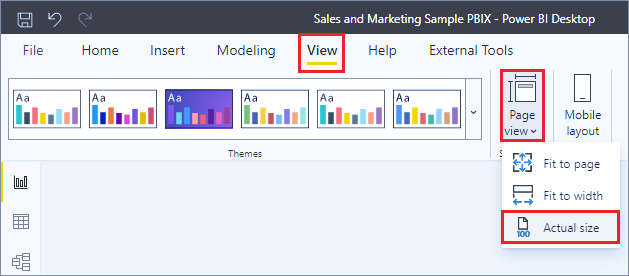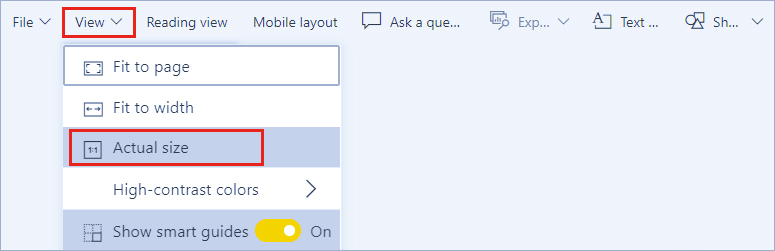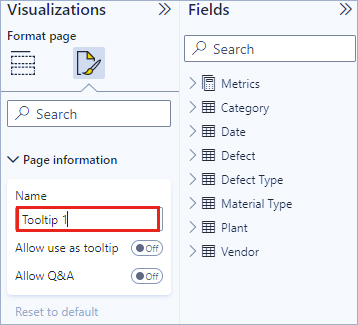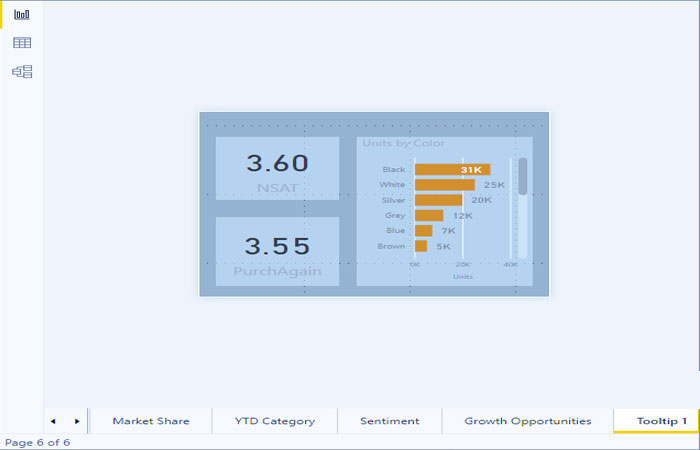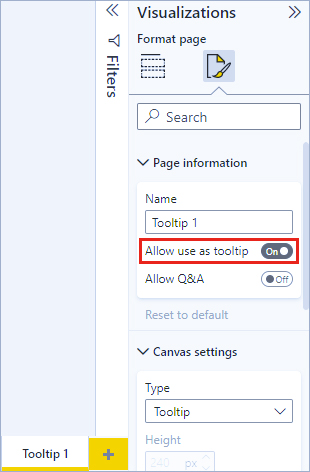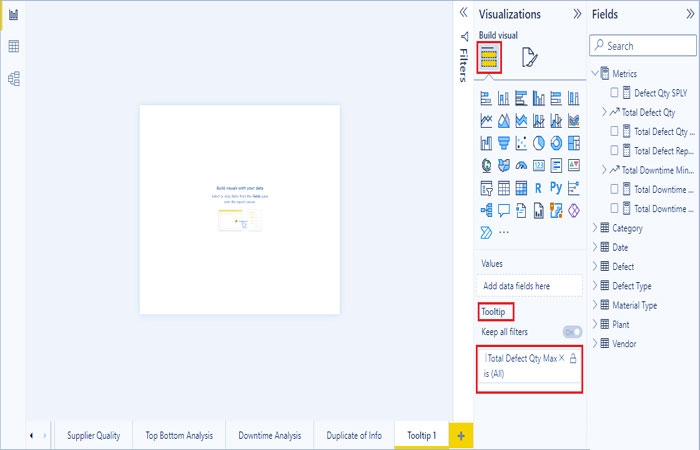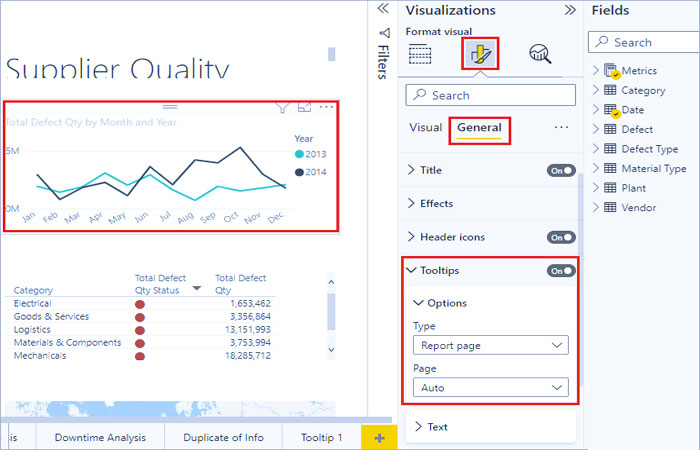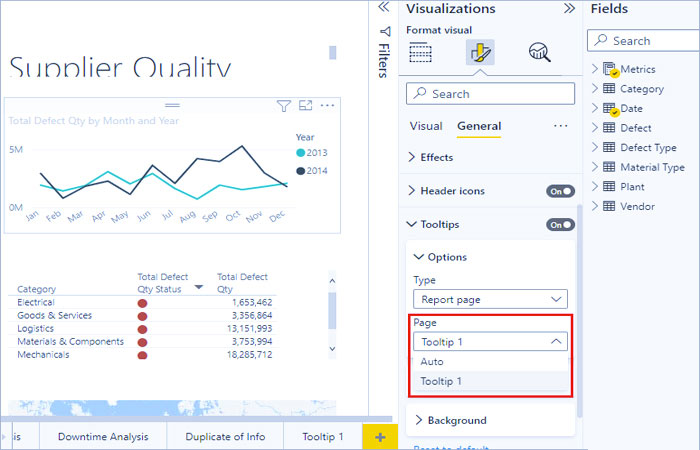ایجاد Tooltip برای گزارشات در Power BI
میتوانید بر اساس صفحات گزارشی که در Power BI Desktop و سرویس پاور بی ای ایجاد میکنید، نکات tooltip گزارش غنی بصری ایجاد کنید که وقتی ماوس را روی تصاویر قرار میدهید ظاهر میشوند. با ایجاد یک صفحه گزارش که به عنوان راهنمای tooltip شما عمل می کند، نکات tooltip سفارشی شما می تواند شامل تصاویر، تصاویر و هر مجموعه دیگری از مواردی باشد که در صفحه گزارش ایجاد می کنید.
شما می توانید هر تعداد صفحه راهنمایtooltip ایجاد کنید. هر صفحه راهنمای tooltip را می توان با یک یا چند فیلد در گزارش شما مرتبط کرد، به طوری که وقتی ماوس را روی تصویری که شامل فیلد انتخابی است می روید، نکتهtooltip که در صفحه راهنمای tooltip خود ایجاد کرده اید، هنگامی که ماوس را بر روی تصویری نگه می دارید، با نقطه داده فیلتر شده ظاهر می شود. که ماوس شما معلق است.
انواع کارهای جالبی وجود دارد که می توانید با راهنماییtooltip گزارش انجام دهید. بیایید نگاهی به نحوه ایجاد راهنمایtooltip و کارهایی که باید برای پیکربندی آنها انجام دهید، بیاندازیم.
یک صفحه راهنمای tooltip گزارش ایجاد کنید
برای شروع، با کلیک بر روی دکمه +، که در پایین بوم Power BI Desktop، در ناحیه برگههای صفحه قرار دارد، یک صفحه گزارش جدید ایجاد کنید. دکمه در کنار آخرین صفحه گزارش قرار دارد.
راهنمای tooltip شما میتواند هر اندازهای داشته باشد، اما به خاطر داشته باشید که راهنماییهایtooltip روی بوم گزارش قرار میگیرند، بنابراین ممکن است بخواهید آنها را نسبتاً کوچک نگه دارید. در قسمت Format در کارت تنظیمات بوم، می توانید یک الگوی اندازه صفحه جدید به نام Tooltip را مشاهده کنید. این یک اندازه بوم صفحه گزارش را ارائه می دهد که برای راهنمای tooltip شما آماده است.
به طور پیش فرض، Power BI Desktop بوم گزارش شما را با فضای موجود در صفحه مطابقت می دهد. اغلب این خوب است، اما نه در مورد راهنمای tooltip. برای درک بهتر و دید بهتر از نحوه ظاهری راهنمای ابزار شما پس از اتمام کار، می توانید نمای صفحه را به اندازه واقعی تغییر دهید.
در پاور بی ای دسکتاپ
برای مشاهده اندازه واقعی راهنمای ابزار، تب View را از نوار انتخاب کنید. همانطور که در تصویر زیر نشان داده شده است، از آنجا، صفحه نمایش > اندازه واقعی را انتخاب کنید.
در پاور بی ای سرویس
برای مشاهده اندازه واقعی راهنمای ابزار، تب View را از نوار انتخاب کنید. همانطور که در تصویر زیر نشان داده شده است، از آنجا، اندازه واقعی را انتخاب کنید.
همچنین می توانید صفحه گزارش را نام ببرید تا هدف آن مشخص باشد. فقط کارت اطلاعات صفحه را در قسمت Format انتخاب کنید، سپس نام را در قسمت نامی که در آنجا پیدا می کنید تایپ کنید. در تصویر زیر، نام گزارش راهنمای ابزار Tooltip 1 است، اما احساس راحتی کنید که نام خود را الهام گرفتهتر کنید.
از آنجا، میتوانید هر تصویری را که میخواهید درTooltip خود نشان دهید ایجاد کنید. در تصویر زیر، دو کارت و یک نمودار میلهای خوشهای در صفحه Tooltip به همراه رنگ پسزمینه برای خود صفحه و پسزمینه برای هر یک از تصاویر وجود دارد تا به آن ظاهری که میخواستیم بدهد.
قبل از اینکه صفحه گزارش شما برای کار به عنوان یک راهنمایTooltip آماده شود، مراحل بیشتری برای تکمیل وجود دارد. همانطور که در بخش بعدی توضیح داده شد، باید صفحه Tooltip را به چند روش پیکربندی کنید.
صفحه گزارش راهنمای Tooltip خود را پیکربندی کنید
هنگامی که صفحه گزارش Tooltip را ایجاد کردید، باید صفحه را پیکربندی کنید تا آن را به عنوان یکTooltip ثبت کنید و مطمئن شوید که در تصاویر مناسب ظاهر می شود.
برای شروع، باید نوار کشوییTooltip را در کارت اطلاعات صفحه روی روشن قرار دهید تا صفحه به یک Tooltip تبدیل شود.
هنگامی که آن نوار کشویی روشن شد، فیلدهایی را که می خواهید راهنمای Tooltip گزارش برای آنها ظاهر شود را مشخص می کنید. برای تصاویری در گزارش که شامل فیلدی است که شما مشخص کردهاید، راهنمای Tooltip ظاهر میشود. شما مشخص میکنید که کدام فیلد یا فیلدها با کشیدن آنها به سطل فیلدهای راهنمای Tooltip، که در بخش فیلدها در پنجره Visualizations یافت میشود، اعمال شوند. در تصویر زیر، قسمت Total Defect Qty به سطل فیلدهای Tooltips کشیده شده است.
میتوانید هم فیلدهای دستهبندی و هم فیلدهای عددی را در سطل فیلدهایTooltips، از جمله اندازهگیری، قرار دهید.
پس از تکمیل، صفحه گزارش Tooltip که ایجاد کردید به عنوان یک Tooltip در تصاویر در گزارش استفاده میشود که از فیلدهایی که در سطل فیلدهای Tooltip قرار دادهاید استفاده میکند و جایگزین راهنمای ابزار Power BI پیشفرض میشود.
تنظیم دستی راهنمای گزارش Tooltip
علاوه بر ایجاد یکTooltip که به طور خودکار هنگام نگه داشتن ماوس روی تصویری که حاوی فیلد مشخص شده است ظاهر می شود، می توانید به صورت دستی یک Tooltip را تنظیم کنید.
هر تصویری که از راهنمایی ابزار گزارش پشتیبانی می کند، اکنون یک کارت Tooltip در صفحه قالب بندی خود دارد.
برای تنظیم دستی یک Tooltip، تصویری را که میخواهید راهنمای ابزار دستی برای آن مشخص کنید، انتخاب کنید، سپس در قسمت Visualizations، بخش Format را انتخاب کنید و کارت Tooltips را گسترش دهید.
سپس، در منوی کشویی Page، صفحهTooltip را که می خواهید برای تصویر انتخاب شده استفاده کنید، انتخاب کنید. توجه داشته باشید که فقط صفحات گزارشی که به عنوان صفحات راهنمای ابزار مشخص شده اند در گفتگو نشان داده می شوند.
سپس، در منوی کشویی Page، صفحهTooltip را که می خواهید برای تصویر انتخاب شده استفاده کنید، انتخاب کنید. توجه داشته باشید که فقط صفحات گزارشی که به عنوان صفحات راهنمای ابزار مشخص شده اند در گفتگو نشان داده می شوند.
برای خرید لایسنس نرم افزار Power BI ، میتوانید از خدمات ما استفاده نموده و درخواست خود را از طریق فرم زیر ثبت نمایید.