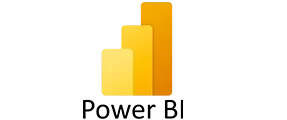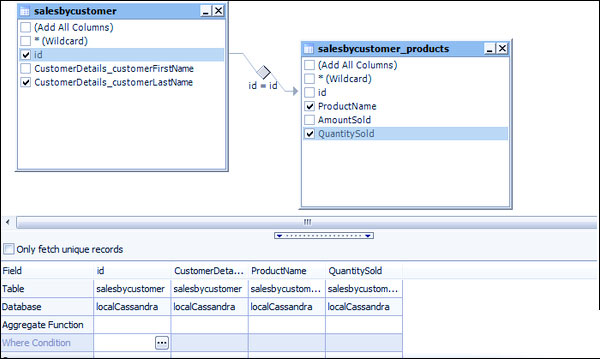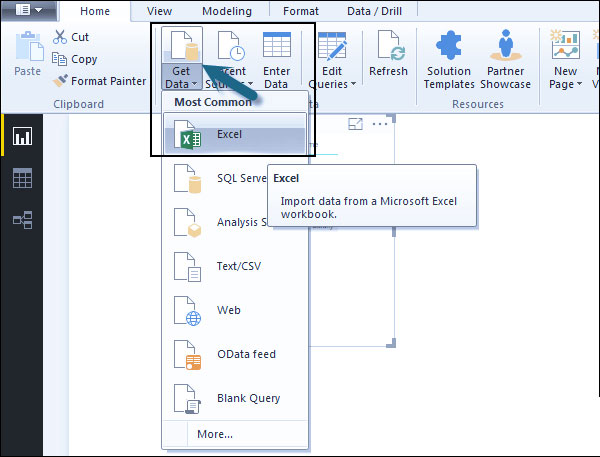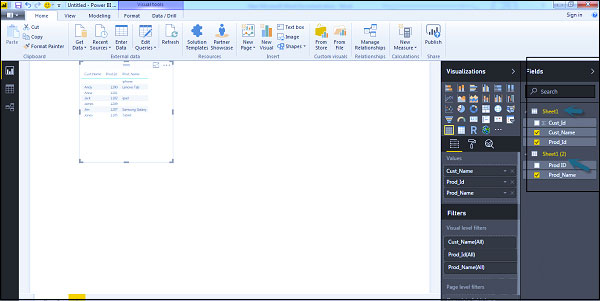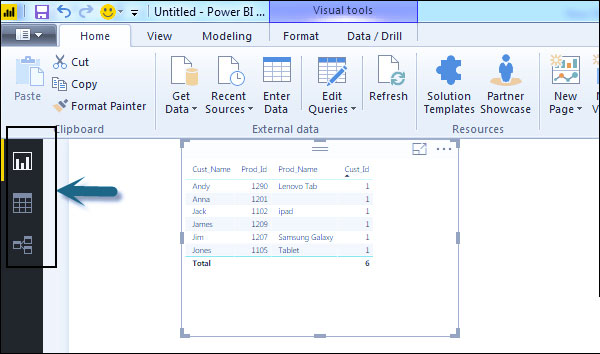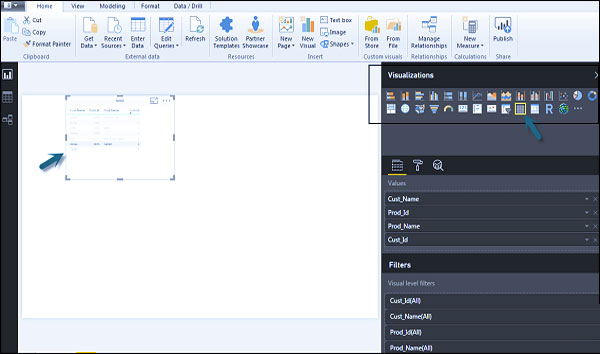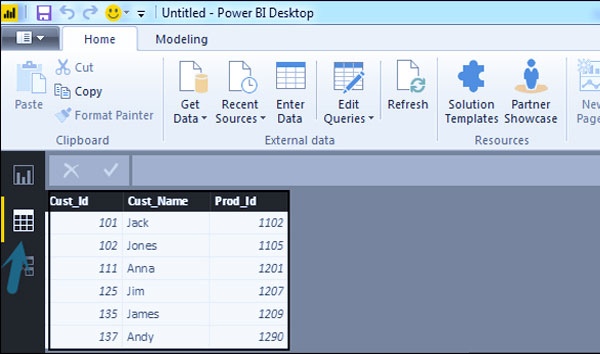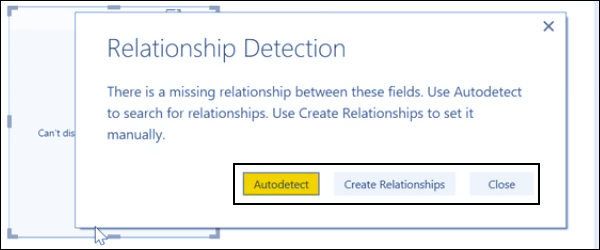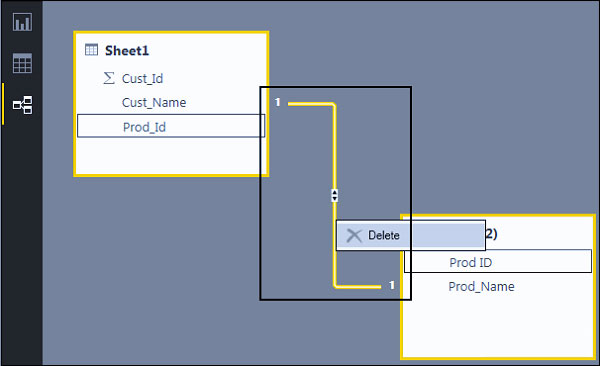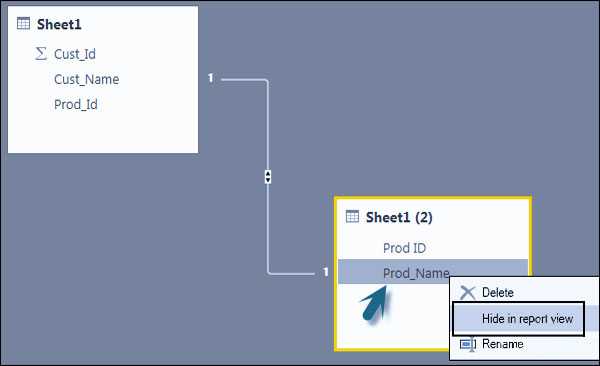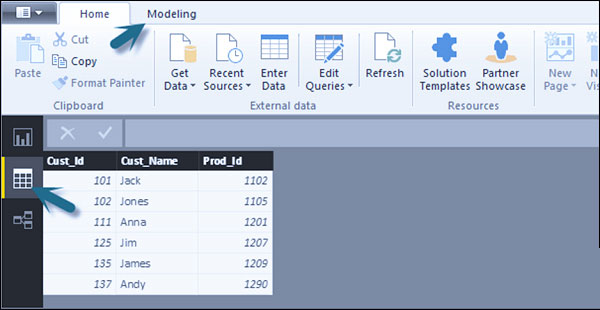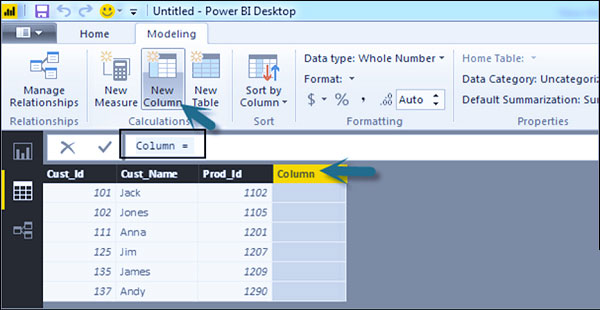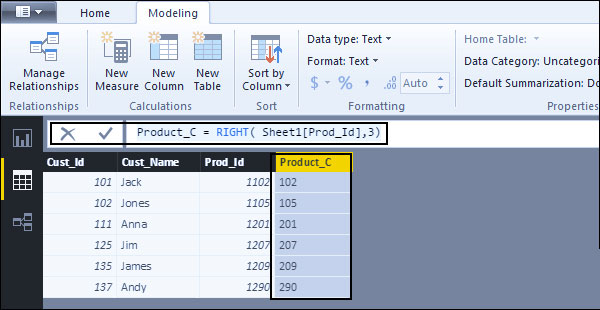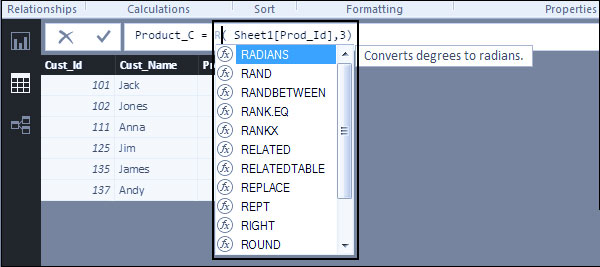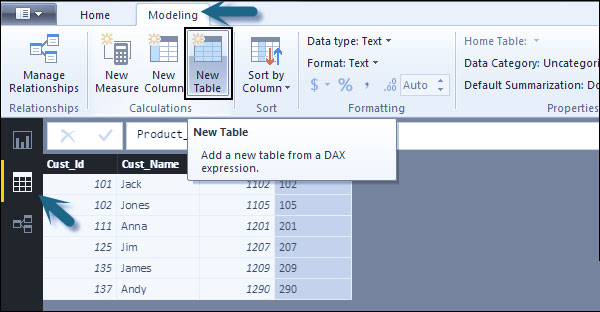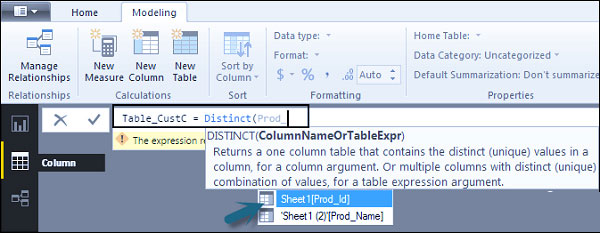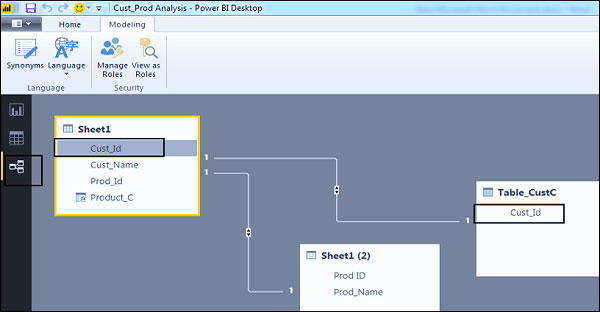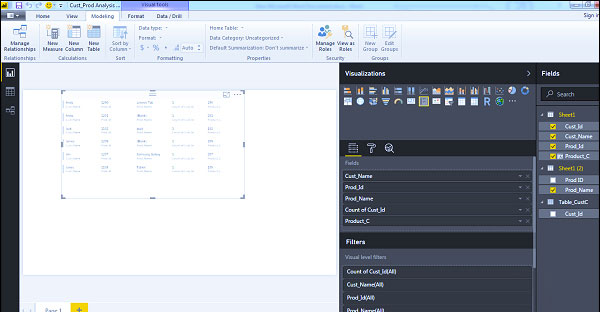معرفی مدل سازی داده ها در Power BI
مدل سازی داده یکی از ویژگی هایی است که برای اتصال چندین منبع داده در ابزار BI با استفاده از یک رابطه استفاده می شود. یک رابطه نحوه ارتباط منابع داده با یکدیگر را مشخص می کند و شما می توانید تجسم داده های جالبی را در چندین منبع داده ایجاد کنید.
با ویژگی مدل سازی، میتوانید محاسبات سفارشی را روی جداول موجود ایجاد کنید و این ستونها میتوانند مستقیماً در تجسمهای Power BI ارائه شوند. این به مشاغل اجازه می دهد تا معیارهای جدیدی را تعریف کنند و محاسبات سفارشی را برای آن معیارها انجام دهند.
در تصویر بالا یک مدل داده رایج را مشاهده می کنید که رابطه بین دو جدول را نشان می دهد. هر دو جدول با استفاده از نام ستون “Id” به هم متصل می شوند.
به طور مشابه، در Power BI، رابطه بین دو شی را تنظیم می کنید. برای تنظیم رابطه، باید یک خط بین ستون های مشترک بکشید. همچنین می توانید “رابطه” را در یک مدل داده در Power BI مشاهده کنید.
برای ایجاد مدل داده در Power BI، باید تمام منابع داده را در گزینه گزارش جدید Power BI اضافه کنید. برای افزودن منبع داده، به گزینه Get data بروید. سپس منبع داده ای را که می خواهید به آن متصل شود انتخاب کنید و روی دکمه Connect کلیک کنید.
هنگامی که یک منبع داده را اضافه می کنید، در نوار سمت راست نمایش داده می شود. در تصویر زیر از 2 فایل xls برای وارد کردن اطلاعات مشتری و محصول استفاده کرده ایم.
Data Model
در Power BI در سمت چپ صفحه، سه تب زیر را دارید:
- Report
- Data
- Relationships
وقتی به برگه گزارش می روید، می توانید داشبورد و نموداری را که برای تجسم داده ها انتخاب شده است ببینید. شما می توانید انواع مختلف نمودار را بر اساس نیاز خود انتخاب کنید. در مثال خود، یک نوع Table را از Visualization های موجود انتخاب کرده ایم.
هنگامی که به تب Data می روید، می توانید تمام داده ها را مطابق رابطه تعریف شده از منابع داده مشاهده کنید.
در تب Relationship می توانید ارتباط بین منابع داده را مشاهده کنید. هنگامی که چندین منبع داده را به تجسم Power BI اضافه می کنید، ابزار به طور خودکار سعی می کند رابطه بین ستون ها را تشخیص دهد. وقتی به برگه Relationship بروید، می توانید رابطه را مشاهده کنید. همچنین می توانید با استفاده از گزینه Create Relationships یک رابطه بین ستون ها ایجاد کنید.
همچنین می توانید روابط را در تجسم داده ها اضافه و حذف کنید. برای حذف یک رابطه، باید راست کلیک کرده و گزینه “Delete” را انتخاب کنید. برای ایجاد یک ” Relationship” جدید، فقط باید فیلدهایی را که می خواهید بین منابع داده پیوند دهید، بکشید و رها کنید.
همچنین می توانید از نمای رابطه برای پنهان کردن یک ستون خاص در گزارش استفاده کنید. برای مخفی کردن یک ستون، روی نام ستون کلیک راست کرده و گزینه “Hide in Report view” را انتخاب کنید.
ایجاد ستون های محاسبه شده
می توانید با ترکیب دو یا چند عنصر از داده های موجود، ستون های محاسبه شده را در Power BI ایجاد کنید. شما همچنین می توانید محاسبه را بر روی یک ستون موجود برای تعریف یک متریک جدید اعمال کنید یا دو ستون را برای ایجاد یک ستون جدید ترکیب کنید.
شما حتی می توانید یک ستون محاسبه شده برای ایجاد رابطه بین جداول ایجاد کنید و همچنین می توانید از آن برای تنظیم رابطه بین دو جدول استفاده کنید.
برای ایجاد یک ستون محاسبه شده جدید، به تب Data View در سمت چپ صفحه بروید و سپس روی Modeling کلیک کنید.
هنگامی که به تب Modeling می روید، می توانید گزینه New Column را در بالای صفحه مشاهده کنید. این همچنین نوار فرمول را باز می کند، جایی که می توانید فرمول DAX را برای انجام محاسبات وارد کنید. DAX- Data Analysis Expression یک زبان قدرتمند است که در اکسل نیز برای انجام محاسبات استفاده می شود. همچنین می توانید نام ستون را با تغییر متن ستون در نوار فرمول تغییر دهید.
در مثال زیر، اجازه دهید یک ستون جدید ایجاد کنیم: کد محصول (Product_C)، که از سه کاراکتر آخر ستون Prod_Id مشتق شده است. سپس فرمول زیر را بنویسید:
Product_C = RIGHT( Sheet1[Prod_Id],3)
یک لیست طولانی از فرمول ها نیز ارائه شده است که می توانید برای ایجاد ستون های محاسبه شده از آنها استفاده کنید. همانطور که در تصویر زیر نشان داده شده است، باید اولین کاراکتر فرمول را وارد کنید تا در محاسبات استفاده شود.
ایجاد جداول محاسبه شده
همچنین می توانید یک جدول محاسبه شده جدید در مدل سازی داده ها در Power BI ایجاد کنید. برای ایجاد یک جدول جدید، به تب Data View در سمت چپ صفحه بروید و سپس به گزینه Modeling در بالای صفحه بروید.
عبارت DAX برای ایجاد جدول جدید استفاده می شود. شما باید نام یک جدول جدید را در سمت چپ علامت مساوی و فرمول DAX وارد کنید تا محاسبه شود تا آن جدول در سمت راست تشکیل شود. هنگامی که محاسبه کامل شد، جدول جدید در بخش Fields در مدل شما ظاهر می شود.
در مثال زیر، اجازه دهید یک جدول جدید تعریف کنیم – Table_CustC که یک جدول یک ستونی حاوی مقادیر منحصر به فرد در یک ستون در جدول دیگر را برمی گرداند.
همانطور که در تصویر زیر نشان داده شده است، یک جدول جدید در زیر بخش “Fields” در صفحه Power BI اضافه شده است. هنگامی که ستون محاسبه شده و جداول محاسبه شده مطابق با نیاز شما ایجاد شد، می توانید از فیلدهای موجود در برگه گزارش در Power BI استفاده کنید.
برای افزودن این اشیا، باید یک چک باکس را انتخاب کنید و در صورت امکان یک رابطه به طور خودکار شناسایی می شود. اگر نه، می توانید ستون هایی را که می خواهید به هم متصل کنید بکشید.
برای مشاهده گزارش، به برگه گزارش بروید و میتوانید هم «ستونهای محاسبهشده» و هم فیلدهای «جدول محاسبهشده» جدید را در نمای گزارش ببینید.
برای خرید لایسنس نرم افزار Power BI ، میتوانید از خدمات ما استفاده نموده و درخواست خود را از طریق فرم زیر ثبت نمایید.