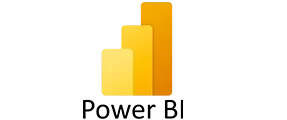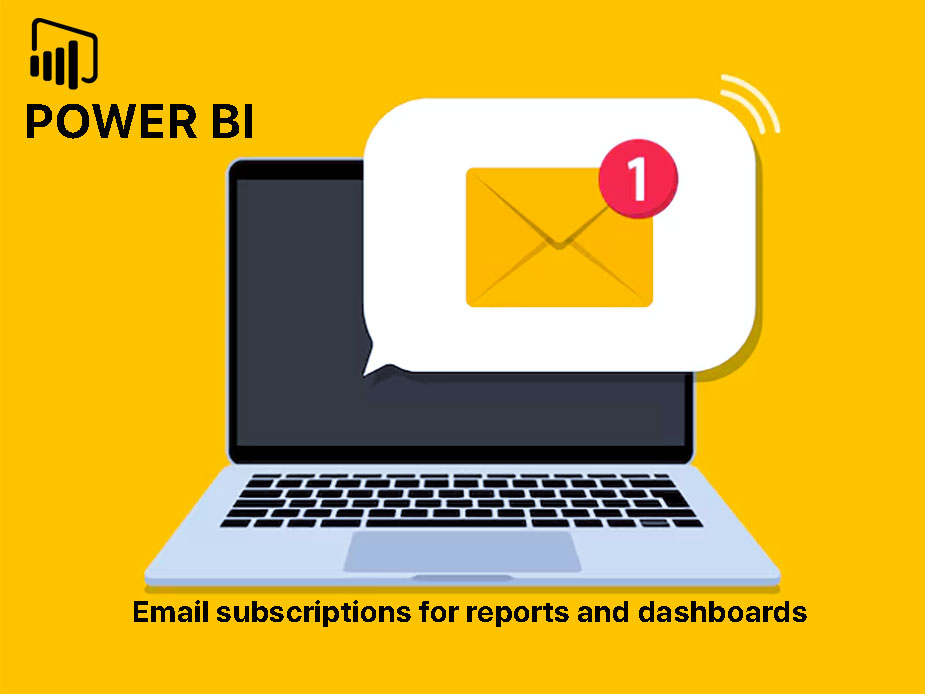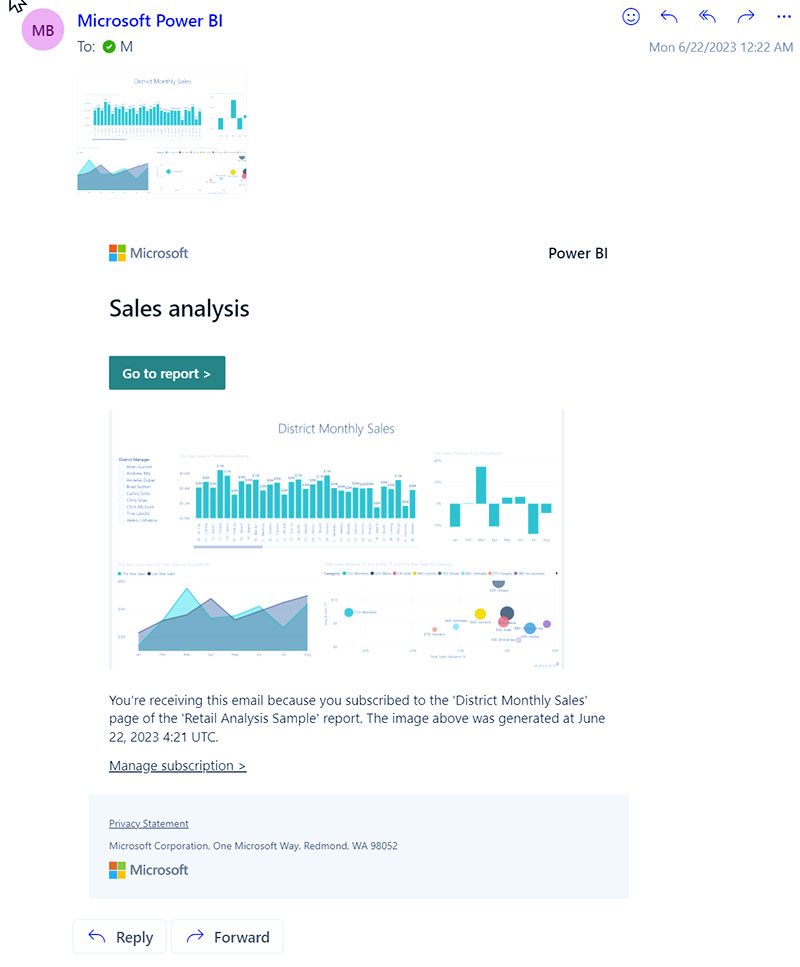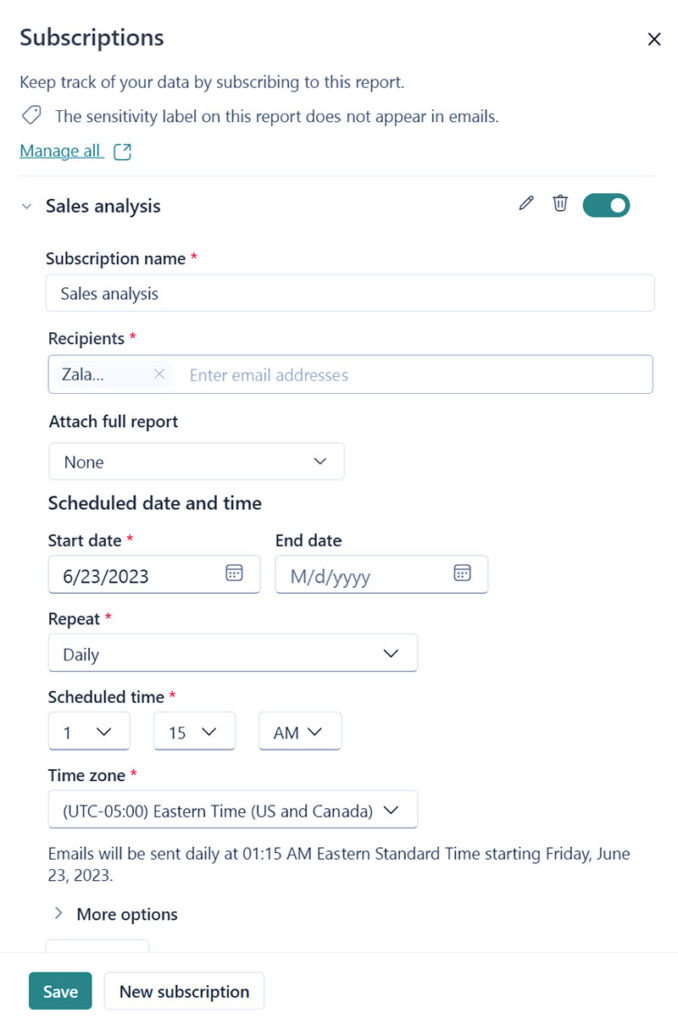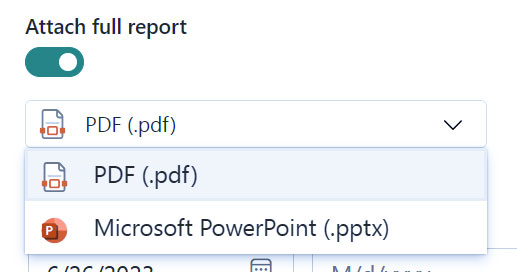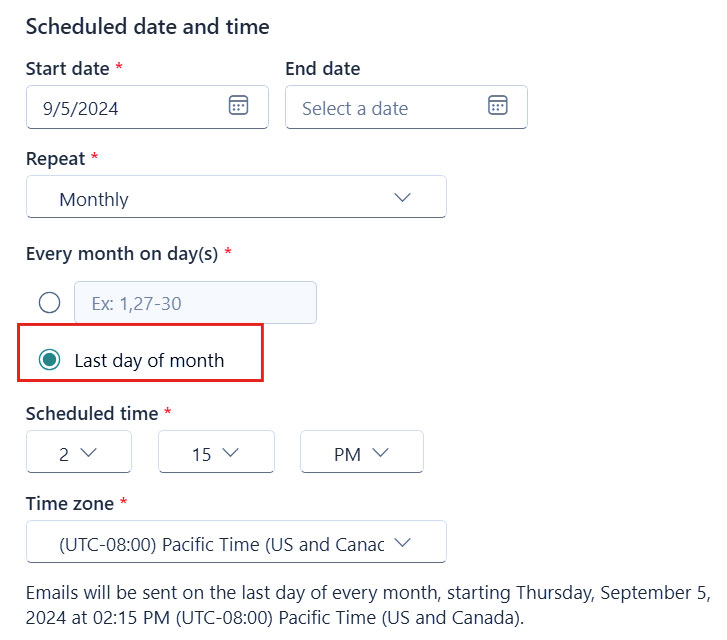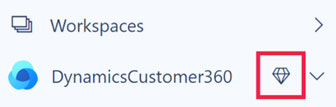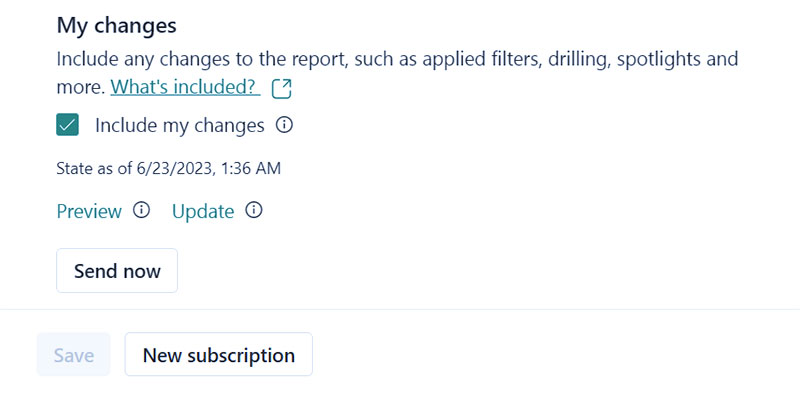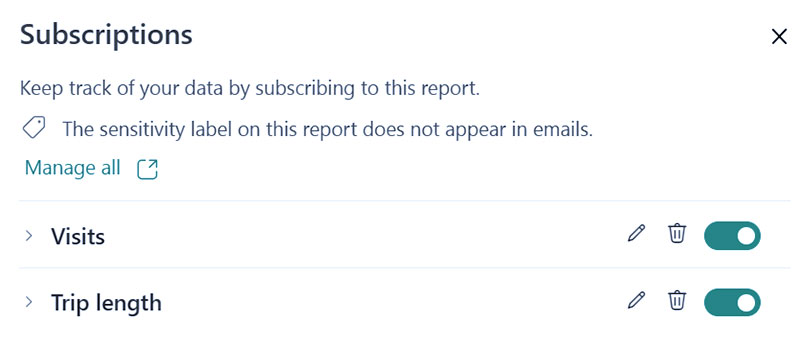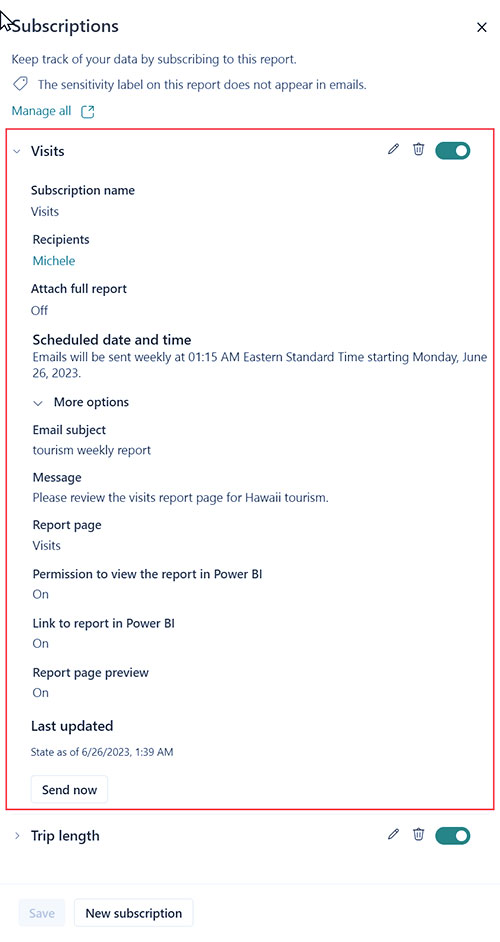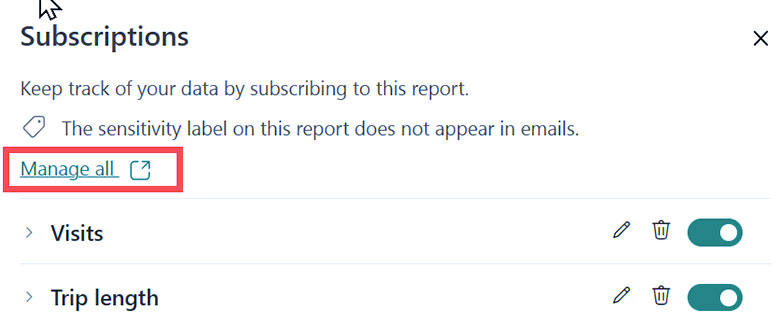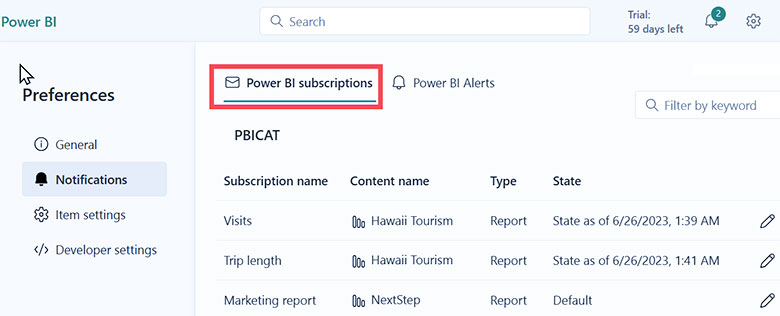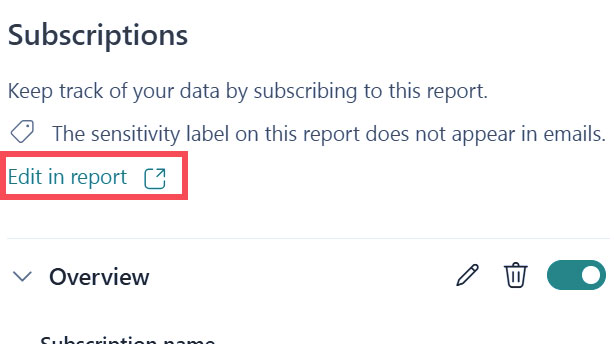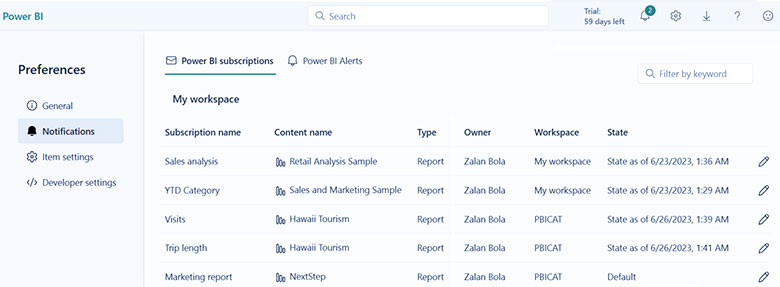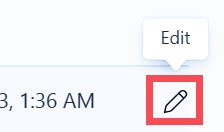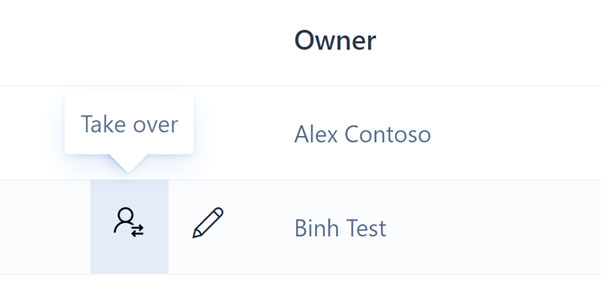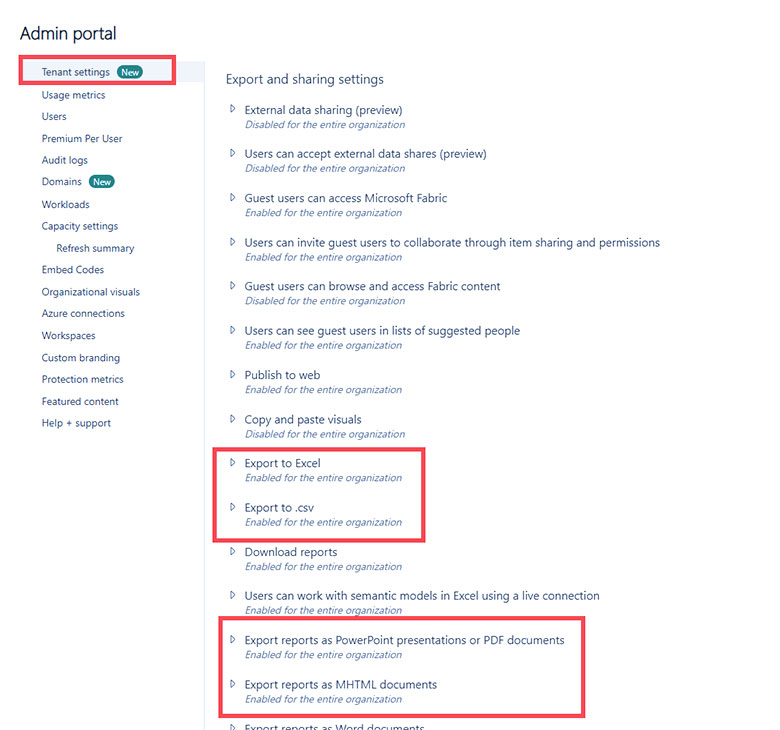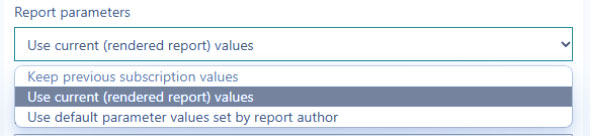اشتراک ایمیل برای گزارش ها و داشبورد در Power BI service
خود و دیگران را در گزارش های Power BI، داشبوردها و گزارش های صفحه بندی شده مشترک کنید. شما یک ایمیل بر اساس برنامه زمانی که تنظیم کرده اید دریافت می کنید. ایمیل حاوی یک عکس فوری و پیوند به گزارش یا داشبورد یا پیوست کامل گزارش یا داشبورد است. اگر مدیر فضای کاری هستید، یاد بگیرید که چگونه اشتراکها را در فضای کاری خود مدیریت کنید، از جمله نحوه تصاحب اشتراکهای متعلق به دیگران.
نکته مهم : اشتراک دیگران به مجوز (Pro یا PPU) نیاز دارد.
در یک گزارش یا داشبورد در سرویس Power BI مشترک شوید
بهروز ماندن در مهمترین داشبوردها و گزارشهایتان هرگز آسانتر نبوده است. در گزارشها و داشبوردهایی که برای شما مهم هستند مشترک شوید و Power BI یک عکس فوری را به صندوق ورودی شما ایمیل میکند. شما به Power BI می گویید که هر چند وقت یکبار و در چه زمانی می خواهید ایمیل ها را دریافت کنید. حداکثر 24 اشتراک در هر گزارش یا داشبورد تنظیم کنید و گیرندگان، زمانها و فرکانسهای منحصربهفرد را برای هر اشتراک ارائه دهید.
الزامات
الزامات برای کاربران در سازمان و برای کاربران مهمان Microsoft Entra Business-to-Business (B2B) اعمال می شود. برای ایجاد اشتراک برای خود، به مجوزهای دسترسی به گزارش یا داشبورد خاص و یکی از موارد زیر نیاز دارید:
- مجوز Power BI Pro یا Premium Per User (PPU) یا
- دسترسی به فضای کاری با ظرفیت Power BI Premium
سرپرست Fabric شما (که قبلاً سرپرست Power BI بود) باید اشتراکها را در مستأجر شما فعال کند.
در یک گزارش یا داشبورد مشترک شوید
چه در حال اشتراک داشبورد، صفحه گزارش یا یک گزارش کامل باشید، روند مشابه است. یک دکمه به شما امکان می دهد در داشبوردها و گزارش های سرویس Power BI مشترک شوید. اشتراک در یک گزارش چند گزینه فیلد دیگر را به شما ارائه می دهد، بنابراین ما از یک گزارش برای مثال خود استفاده می کنیم.
اشتراک در گزارش صفحه بندی شده کمی متفاوت است، همانطور که در اشتراک در گزارش های صفحه بندی شده توضیح داده شده است.
- گزارش را باز کنید، و از نوار منوی بالا، Subscribe Screenshot را انتخاب کنید که نماد اشتراک را نشان می دهد.
- ایجاد اشتراک را انتخاب کنید و به اشتراک خود یک نام بدهید. به طور پیشفرض، نام اشتراک شما با صفحه گزارش یا داشبورد شما یکسان است. در صورت تمایل، نام اشتراک را به چیزی معنادارتر تغییر دهید.
- برای روشن و خاموش کردن اشتراک از نوار لغزنده سبز رنگ استفاده کنید. تنظیم نوار لغزنده روی Off اشتراک را حذف نمی کند. برای حذف اشتراک، نماد سطل زباله را انتخاب کنید.
- گیرندگان را از طریق آدرس ایمیل ویرایش یا اضافه کنید و مطمئن شوید که حداقل یکی از آنها را دارید.
- اگر گزارش در یک فضای کاری است که توسط ظرفیت Premium یا مجوز Premium Per User (PPU) پشتیبانی میشود، به جای تنها یک صفحه گزارش، گزارش کامل را به عنوان پیوست اضافه کنید. برچسب های حساسیت به پیوست ایمیل اعمال می شود. PDF یا PowerPoint را برای فرمت پیوست انتخاب کنید. پیوست به همه برچسب های حریم خصوصی گزارش احترام می گذارد. حجم فایل پیوست محدود به حداکثر 20 صفحه و کمتر از 25 مگابایت است.
Power BI service
- تاریخ شروع و به صورت اختیاری، تاریخ پایان برای اشتراک خود انتخاب کنید. به طور پیش فرض، تاریخ شروع، تاریخی است که اشتراک را ایجاد کرده اید و تاریخ پایان یک سال بعد است. میتوانید در هر زمانی قبل از پایان اشتراک، آن را به هر تاریخی در آینده تغییر دهید. هنگامی که یک اشتراک به تاریخ پایان می رسد، متوقف می شود تا زمانی که آن را دوباره فعال کنید. قبل از تاریخ پایان برنامهریزیشده اعلانهایی دریافت میکنید تا بپرسید آیا میخواهید آن را تمدید کنید یا خیر.
- از منوی کشویی تکرار برای انتخاب فرکانس برای اشتراک خود استفاده کنید. میتوانید ساعتی، روزانه، هفتگی، ماهانه یا پس از بهروزرسانی دادهها (یک بار در روز) را انتخاب کنید. اکثر گزینه ها نیاز دارند که یک منطقه زمانی را نیز تعیین کنید.
نکته : برای دریافت ایمیل اشتراک فقط در روزهای خاصی، ساعتی یا هفتگی را انتخاب کنید و سپس کادرهای روز هفته را انتخاب کنید. اگر ماهانه را انتخاب کنید، روز(های) ماه را که می خواهید ایمیل اشتراک را دریافت کنید وارد کنید.
- اگر ساعتی، روزانه، هفتگی یا ماهانه را انتخاب می کنید، یک زمان برنامه ریزی شده برای اشتراک انتخاب کنید. می توانید آن را در ساعت یا در 15، 30 یا 45 دقیقه گذشته برای یک منطقه زمانی مشخص اجرا کنید. اگر ساعتی را انتخاب کنید، زمان برنامهریزیشدهای را که میخواهید اشتراک شروع شود، انتخاب کنید و هر ساعت بعد از زمان برنامهریزی شده اجرا میشود.
- اگر آهنگ ماهانه را برای اشتراک های گزارش انتخاب کنید، می توانید روز(های) خاصی از ماه را مشخص کنید یا گزینه آخرین روز ماه را انتخاب کنید. اگر آخرین روز ماه را انتخاب کنید، گزارش در آن روز تحویل داده می شود.
اشتراک گذاری ایمیل در گزارش های پاور بی آی
اگر اشتراک شما آماده است، ذخیره را انتخاب کنید. برای دقیق تر کردن اشتراک خود، گزینه های بیشتر را انتخاب کنید.
- به صورت اختیاری، یک موضوع و پیام برای گیرندگان اضافه کنید.
- صفحه گزارشی را که می خواهید در تصویر پیش نمایش ظاهر شود انتخاب کنید. اگر «پیوست گزارش کامل» را به «روشن» تغییر دهید، همه صفحات گزارش را در فهرست کشویی مشاهده میکنید. در غیر این صورت، فقط صفحه گزارش فعال را در لیست کشویی دارید. برای اشتراک در بیش از یک صفحه در یک گزارش، یا نوار لغزنده پیوست گزارش کامل را انتخاب کنید، یا اشتراک جدید را انتخاب کنید و صفحه دیگری را از منوی کشویی انتخاب کنید.
لایسنس پاور بی آی سرویس
نکته : به طور پیش فرض، اشتراک گزارش نام صفحه گزارش فعال را به ارث می برد. اگر صفحه گزارش دیگری را انتخاب کردید، نام اشتراک را تغییر دهید.
- اطلاعات اضافی را در ایمیل وارد کنید. یک یا چند مورد از این کادرها را انتخاب کنید.
-
- اجازه مشاهده گزارش/داشبورد در Power BI: به گیرندگان اجازه دهید گزارش یا داشبورد را در سرویس Power BI (app.powerbi.com) باز و مشاهده کنند. این گزینه در همه شرایط موجود نیست.
- پیوند به گزارش/داشبورد در Power BI: دکمه «برو به گزارش» را در بدنه ایمیل قرار دهید که به گزارش یا داشبورد در سرویس Power BI پیوند میخورد.
- پیشنمایش صفحه گزارش (فقط برای گزارشهای Power BI): پیشنمایش صفحه گزارش را در متن ایمیل قرار دهید.
گزارش ها و داشبورد در Power BI service
احتیاط : برچسبهای حساسیت روی ایمیل اشتراک یا تصویر پیشنمایش اعمال نمیشوند. برای محافظت در برابر این، پیش نمایش تصویر را خاموش کنید.
-
- فعالکننده داده، هشدار راهاندازی با استفاده از فعالکننده داده: برای یادگیری نحوه استفاده از فعالکننده داده برای تنظیم هشدارها در تصاویر گزارش، این مورد را انتخاب کنید.
شما یک ایمیل و یک عکس فوری از گزارش یا داشبورد در برنامه زمانی که تنظیم کرده اید دریافت می کنید. اشتراکهایی که فرکانس آنها روی After Refresh داده تنظیم شده است، فقط پس از اولین بهروزرسانی برنامهریزیشده در آن روز، ایمیل ارسال میکنند. همه تاریخها/زمانها هنگام بررسی برای اولین بازنگری مجموعه داده در روز به UTC عادی میشوند.
توجه داشته باشید : برای جلوگیری از رفتن ایمیل های اشتراک به پوشه هرزنامه، نام مستعار ایمیل Power BI (no-reply-powerbi@microsoft.com) را به مخاطبین خود اضافه کنید. اگر از Microsoft Outlook استفاده می کنید، روی نام مستعار کلیک راست کرده و افزودن به مخاطبین Outlook را انتخاب کنید.
میتوانید از Power BI بخواهید ایمیلهای اشتراک را به یک گروه امنیتی با ایمیل فعال ارسال کند. حتماً نام مستعار Power BI (no-reply-powerbi@microsoft.com) را به لیست فرستنده تایید شده اضافه کنید.
برچسب های حساسیت
برچسبهای حساسیت به پیوستهای ایمیل اشتراک اعمال میشوند، اما روی متن ایمیل اشتراک یا تصاویر پیشنمایش اعمال نمیشوند.
- ایجاد اشتراکی که یک کپی از گزارش (از جمله گزارش صفحه بندی شده) را به ایمیل اشتراک ضمیمه می کند، یکی از ویژگی های Power BI Pro است.
- برای کاربرانی که اشتراک رایگان دارند، ایمیل اشتراک گزارش (از جمله گزارش صفحه بندی شده) دارای برچسب حساسیت در متن ایمیل یا تصویر پیش نمایش اشتراک نیست.
- برای اطمینان از اینکه اشتراک شما دارای برچسب حساسیت است، پیشنمایش تصویر را در صفحه اشتراکها خاموش کنید.
- برای اشتراک داشبوردها، گزینه ای برای پیوست کردن یک کپی از داشبورد به ایمیل وجود ندارد. بنابراین، ایمیل اشتراک دارای برچسب حساسیت در متن یا تصویر پیش نمایش نیست.
اشتراک با دیگران
برای ایجاد اشتراکی که شامل دیگران میشود، علاوه بر الزامات لازم برای ایجاد اشتراکهای خود، به موارد زیر نیز نیاز دارید:
- مجوز Pro یا PPU با نقش مشارکت کننده، عضو یا مدیر در آن فضای کاری. اگر بتوانید گزارشها یا داشبوردها را در آن فضای کاری ویرایش کنید، میدانید که نقش مشارکتکننده، عضو یا مدیر را در یک فضای کاری دارید. درباره نقش ها در فضاهای کاری بیشتر بخوانید.
- بخشی از سازمان باشد. کاربران مهمان B2B نمی توانند دیگران را مشترک کنند، فقط خودشان. برای اطلاعات بیشتر، بخوانید B2B کاربران مهمان میتوانند اشتراکهای ایمیل را راهاندازی کرده و در آن مشترک شوند.
- اگر گزارش یا داشبورد در ظرفیت Premium میزبانی نمیشود، همانطور که نماد الماس نشان میدهد، همچنان میتوانید مشترک دیگران شوید. با این حال، آنها همچنین باید مجوز Power BI Pro یا Premium Per User (PPU) داشته باشند.
از نام مستعار ایمیل گروهی استفاده کنید
هنگام ایجاد اشتراک، می توانید آدرس های ایمیل دیگری در همان دامنه را به اشتراک اضافه کنید. اگر گزارش یا داشبورد با ظرفیت aPremium میزبانی میشود، میتوانید نام مستعار گروه را مشترک کنید، خواه در دامنه شما باشند یا نباشند. شما مجبور نیستید آدرس های ایمیل فردی را مشترک کنید. نام مستعار بر اساس دایرکتوری فعال فعلی است.
| نوع گروه | در اشتراک های ایمیل پشتیبانی می شود |
| Microsoft 365 groups | Yes |
| Distribution groups | Yes |
| Dynamic distribution groups | Yes |
| Security groups | No |
| Mail-enabled security groups | Yes |
راه های مختلفی برای ایجاد گروه Microsoft 365 وجود دارد. به عنوان مثال، می توانید یک گروه در Outlook، یک گروه توزیع در Teams یا یک گروه امنیتی با ایمیل ایجاد کنید. گروه توزیع Microsoft 365 برای Teams برای فعال کردن نامه کار نمی کند، بنابراین نمی توان از آن برای اشتراک گذاری مستقیم و اشتراک ایمیل استفاده کرد.
توجه داشته باشید : فضاهای کاری که توسط مجوز Premium Per User (PPU) پشتیبانی میشوند، متفاوت از فضای کاری هستند که توسط یک ظرفیت Premium پشتیبانی میشوند و از نام مستعار گروه مشترک پشتیبانی نمیکنند.
تغییرات را در گزارش مشترک ذخیره کنید
شامل تغییرات من
وقتی در گزارشی که توسط شخص دیگری ایجاد شده مشترک می شوید، می توانید تغییراتی در آن گزارش ایجاد کنید. در آن مرحله، می توانید یک اشتراک جدید ایجاد کنید که آن تغییرات را ثبت کند یا می توانید تغییرات خود را با اشتراک موجود ذخیره کنید.
تا زمانی که در گزارشی که با شما به اشتراک گذاشته شده است تغییراتی ایجاد نکنید، گزینه Include my changes را نمی بینید. پس از ایجاد تغییرات مورد نیاز، یک اشتراک موجود را باز کنید یا یک اشتراک جدید برای آن صفحه گزارش ایجاد کنید. از آنجایی که شما تغییراتی را در گزارش اصلی ایجاد کردید، اکنون سرصفحه تغییرات من و گزینه شامل تغییرات من را دارید.
وقتی علامت Include my changes را بردارید، Power BI همه تغییراتی را که در گزارش ایجاد کردهاید نادیده میگیرد و شما را در گزارش منتشر شده توسط نویسنده مشترک نگه میدارد. وقتی Include my changes علامت زده میشود، Power BI اشتراک را شامل همه تغییراتی که در گزارش ایجاد کردهاید بهروزرسانی میکند. تغییرات عبارتند از:
- filters (filter pane)
- slicers
- personalized visuals
- cross-filtering or cross-highlighting
- drill down or drill up
- bookmarks
- spotlights
- focus mode
قبل از اینکه Power BI اشتراک را بهروزرسانی کند، به شما این فرصت داده میشود تا پیشنمایش اشتراک قدیمی را مشاهده کرده و آن را با وضعیت جدید گزارش مقایسه کنید. مقایسه این دو نسخه به شما کمک می کند تا تصمیم بگیرید که آیا اشتراک را به روز کنید یا خیر.
پیش نمایش و به روز رسانی اشتراک خود
- ابتدا، گزارش خود را بر اساس شرایطی مانند کشور/منطقه، تیم/دپارتمان و دسته بندی سفارشی کنید.
- هر گونه تغییر را در گزارش اعمال کنید تا در حالتی باشد که می خواهید مشترک شوید یا به اشتراک بگذارید. تغییرات ممکن است شامل اعمال فیلترها، نورافکنها، سوراخکاری، برشکن یا برجستهسازی متقاطع باشد.
- اشتراک را از نوار منوی بالای بوم گزارش انتخاب کنید تا پنجره اشتراکها دوباره باز شود.
- نماد مداد را برای ویرایش جزئیات اشتراک موجود خود انتخاب کنید. به عنوان مثال، فرکانس تحویل را تغییر دهید، یک پیام ایمیل اضافه کنید، مجوزها را تغییر دهید و موارد دیگر.
- گزینههای بیشتر > شامل تغییرات من > پیشنمایش را انتخاب کنید تا یک نسخه فقط مشاهده از اشتراک اصلی که برای مشترکین ارسال میشود نمایش داده شود. از این مقایسه برای تصمیم گیری برای بازنویسی وضعیت اصلی گزارش مشترک استفاده کنید.
- بازگشت به اشتراک را انتخاب کنید و نماد مداد را انتخاب کنید.
- برای به روز رسانی اشتراک موجود برای شامل تغییرات گزارش شما، گزینه های بیشتر > شامل تغییرات من > به روز رسانی را انتخاب کنید. بهروزرسانی اشتراک را تغییر میدهد تا تغییرات جدید را شامل شود.
- اشتراک خود را ذخیره کنید
توجه داشته باشید : به روز رسانی فقط برای صفحه فعلی اعمال می شود. تغییراتی که در سایر صفحات در گزارش ایجاد کرده اید شامل نمی شود. برای گنجاندن تغییرات ایجاد شده در صفحه دیگری در گزارش، به آن صفحه بروید و یک بهروزرسانی اعمال کنید.
سفارشی کردن اشتراک ها
اگر نویسنده گزارش هستید، Include my changes راهی عالی برای ایجاد اشتراکهای فردی برای گیرندگان است.
توجه داشته باشید : فیلد شامل تغییرات من برای داشبورد یا گزارش های صفحه بندی شده در دسترس نیست.
اشتراک را بررسی و آزمایش کنید
صفحه اشتراکهای شما همه اشتراکهای شما را برای گزارش فعلی پیگیری میکند.
برای بررسی یک اشتراک، فلش سمت چپ اشتراک را انتخاب کنید.
برای آزمایش اشتراک خود، Run now را انتخاب کنید تا ایمیل فوراً برای شما ارسال شود. بهروزرسانی دادههای مدل معنایی زیربنایی را راهاندازی نمیکند.
اشتراک ها را مدیریت کنید
اشتراک ها در سطح فضای کاری مدیریت می شوند. سازندگان اشتراک و کاربرانی که نقش سرپرست را به آنها اختصاص داده اند می توانند اشتراک را مشاهده و مدیریت کنند. ادمین ها در فضای کاری می توانند تمام اشتراک های داخل فضای کاری را ویرایش و تصاحب کنند. سرپرست Fabric میتواند گزارشها را مشاهده کند و برخی از ویژگیهای اشتراک را روشن و خاموش کند.
Creator
اشتراک در یک فضای کاری
برای مشاهده همه اشتراکهایی که در یک فضای کاری خاص دارید، مدیریت همه را انتخاب کنید
از اینجا، تمام اشتراک هایی را که در فضای کاری انتخاب شده فعلی ایجاد کرده اید، مشاهده می کنید. برای هر اشتراک، Power BI نامی که به اشتراک دادهاید، نام محتوایی که در آن مشترک هستید و نوع محتوا را نشان میدهد. اگر Include my changes را انتخاب کرده باشید، ستون State شامل تاریخ است. اشتراک ها را با کلمه کلیدی جستجو کنید یا با هر یک از این فیلدها فیلتر کنید.
نماد ویرایش را انتخاب کنید تا به صفحه اشتراک ها بازگردید، جایی که می توانید:
- لیست اشتراک های خود را برای آن گزارش یا داشبورد ببینید.
- با انتخاب فلش سمت چپ نام اشتراک، تنظیمات یک اشتراک را پیشنمایش کنید.
- با انتخاب نماد مداد، تنظیمات اشتراک را تغییر دهید.
- با انتخاب ویرایش در گزارش یا ویرایش در داشبورد، گزارش یا داشبورد را باز کنید.
اشتراک در همه فضاهای کاری
برای مشاهده همه اشتراکهای خود، با انتخاب My Workspace شروع کنید تا آن را فعال کنید. سپس از گوشه سمت راست بالای سرویس Power BI، نماد چرخ دنده > تنظیمات Power BI > General > Notifications را انتخاب کنید.
از اینجا، فهرستی از تمام اشتراکهای خود در همه فضاهای کاری را مشاهده میکنید. Power BI نام اشتراک، نام محتوایی که در آن مشترک هستید، نام مالک، نام فضای کاری مرتبط و نوع محتوا را نمایش می دهد. اگر Include my changes را انتخاب کرده باشید، ستون State شامل تاریخ درج تغییرات است. اشتراک ها را با کلمه کلیدی جستجو کنید یا با هر یک از این فیلدها فیلتر کنید. برای ایجاد تغییرات در تنظیمات اشتراک، نماد ویرایش را انتخاب کنید.
Administrator
مدیران فضای کاری
کاربرانی که نقش سرپرست در یک فضای کاری به آنها اختصاص داده شده است، میتوانند بدون در نظر گرفتن مالک، تمام اشتراکهای ایجاد شده برای گزارشهای Power BI، داشبورد یا گزارشهای صفحهبندی شده در آن فضای کاری را مشاهده کنند. اطلاعات مربوط به نام اشتراک، مالک، گزارش یا نام داشبورد و نوع محتوا ارائه شده است. ادمینهای Workspace همچنین میتوانند اشتراکهای متعلق به دیگران را ویرایش و تصاحب کنند. اگر از طریق برنامه سازمانی Power BI مشترک گزارشها شدهاید، باید برنامه سازمانی را نصب کنید تا اشتراکها را ببینید.
توجه داشته باشید : اشتراکهایی که برای گزارشها و داشبوردها در یک برنامه ایجاد میشوند یا آنهایی که در My Workspace شما میزبانی میشوند، فقط توسط کاربری که اشتراکها را ایجاد کرده است قابل مدیریت است.
برای پیمایش به این نما از داخل یک فضای کاری، نماد چرخ دنده تنظیمات > تنظیمات Power BI > عمومی > اعلان ها را انتخاب کنید.
کاربران دارای نقش سرپرست همچنین میتوانند ویرایشهایی را انجام دهند یا مالکیت اشتراکهایی را که متعلق به خودشان نیست، در اختیار بگیرند.
به عنوان مثال، اگر مالک اشتراک در تعطیلات است و نیاز است گیرنده جدیدی به اشتراک او اضافه شود، یک مدیر میتواند اشتراک را با انتخاب نماد ویرایش تغییر دهد و بهروزرسانیهای لازم برای اشتراک را انجام دهد. صاحب این اشتراک یک اعلان ایمیلی دریافت میکند مبنی بر اینکه سرپرست فضای کاری وی ویرایشی انجام داده است.
مدیران همچنین میتوانند مالکیت اشتراکها را در فضاهای کاری که مدیریت میکنند به عهده بگیرند. زمانی که مالک اصلی یک تیم یا سازمان را ترک میکند، توانایی در اختیار گرفتن اشتراک ضروری است. وقتی سرپرست تحویل را کامل میکند، مالک اصلی ایمیلی دریافت میکند و دیگر این اشتراک را در فهرست اشتراکهای خود نمیبیند.
مدیران Fabric (قبلاً Power BI).
کنترل و ردیابی اشتراک برای مدیران Fabric
مدیران Fabric اهرم هایی برای کنترل اشتراک ها دارند.
- کاربران می توانند اشتراک ایمیل را برای همه اعضای سازمان تنظیم کنند.
- همه اعضای سازمان یا کاربران خاص را قادر به ارسال اشتراک ایمیل به کاربران خارجی کنید. مشاهده کنید کاربران می توانند اشتراک ایمیل را برای کاربران خارجی ارسال کنند.
- قالبهای پیوست خاص را برای اشتراکهای گزارش صفحهبندی شده فعال کنید (PDF، ارائه پاورپوینت (PPTX)، کتاب کار اکسل (XLSX)، سند Word (DOCX)، فایل CSV، و XML).
- کاربران مهمان B2B میتوانند اشتراکهای ایمیل را راهاندازی کرده و در آن مشترک شوند تا به کاربران مهمان B2B اجازه دهند اشتراکهای ایمیل خود را ایجاد و مشترک شوند. در نظر بگیرید که نقش فضای کاری Viewer را به کاربران مهمان B2B اختصاص دهید. نقش Viewer دسترسی به داده های اساسی و توانایی ویرایش محتوا را محدود می کند.
گزارش حسابرسی اشتراک و فعالیت را مشاهده کنید
سرپرستان Fabric میتوانند از حسابرسی Power BI و گزارشهای فعالیت برای مشاهده جزئیات مربوط به اشتراکها استفاده کنند. این جزئیات عبارتند از:
- Created by
- Creation date
- Content subscribed to
- Workspace of content
- Frequency
- Modified by
- Modified date
اشتراک برای کاربران خارج از سازمان شما
مشترک شدن کاربران خارجی
اگر گزارش یا داشبورد شما با ظرفیت Premium میزبانی شود، میتوانید مهمانهای خارجی B2B را در یک گزارش یا داشبورد مشترک کنید. کاربران مهمان B2B می توانند خود مشترک شوند اما نمی توانند اشتراکی برای سایر کاربران خارجی اضافه کنند.
نکته مهم : کاربران مهمان داخلی نمی توانند از ویژگی اشتراک استفاده کنند. یک مهمان داخلی یک حساب در فهرست راهنمای مایکروسافت Entra شما دارد اما فقط در سازمان شما در سطح مهمان دسترسی دارد.
- اگر مهمانان B2B خارجی را در یک گزارش یا داشبورد مشترک کنید، بلافاصله پس از انتخاب Savein در صفحه اشتراک، اعلان اشتراکگذاری را دریافت میکنند. این اعلان فقط برای مهمانان خارجی ارسال می شود، نه مهمانان داخلی، زیرا کاربران خارجی برای مشاهده گزارش یا داشبورد به پیوند دعوت نیاز دارند.
- فضاهای کاری پرمیوم به ازای هر کاربر به عنوان فضای کاری با ظرفیت حق بیمه واجد شرایط نیستند.
- اشتراکگذاری محتوا با همکار خارج از دامنه شما به ظرفیت Premium نیاز ندارد. برای مثال، اگر شما reaaron@contoso.com هستید، میتوانید sharewithanyone@fabrikam.com را انجام دهید، اما نمیتوانید subscribeanyone@fabrikam.com را انجام دهید، مگر اینکه آن محتوا در ظرفیت Premium میزبانی شود.
کاربران مهمان B2B می توانند اشتراک های ایمیلی را تنظیم کرده و در آنها مشترک شوند
مهمانان B2B می توانند اشتراک محتوای خود را ایجاد کنند که به آن دسترسی دارند. کاربران در سازمان نیز می توانند مشترک شوند. ابتدا، یکی از اعضای سازمان، کاربر مهمان B2B را به محتوای ایمیل اضافه و مشترک می کند. برای اطلاعات بیشتر در مورد کاربران مهمان B2B و نحوه افزودن آنها به سازمان خود، توزیع محتوا به کاربران مهمان خارجی با Microsoft Entra B2B را بخوانید.
علاوه بر مهمانان خارجی B2B که شرایط لازم برای اشتراک خود را دارند، سرپرست مستاجر Power BI باید تنظیماتی را فعال کند تا به کاربران مهمان B2B اجازه ایجاد اشتراک ایمیل را بدهد. برای اطلاعات بیشتر درباره نحوه روشن کردن این تنظیم، صادرات و تنظیمات مستاجر را به اشتراک بگذارید.
مشترک شدن در گزارش های صفحه بندی شده
خود یا دیگران را در گزارش های صفحه بندی شده مشترک کنید
سرپرست Power BI شما باید اشتراکها را در مستأجرتان فعال کند. علاوه بر این، سوئیچ های مستاجر مربوطه باید فعال شوند:
- صادرات به اکسل
- صادرات به csv
- گزارش ها را به عنوان ارائه های پاورپوینت یا اسناد PDF صادر کنید
- گزارش ها را به عنوان اسناد MHTML صادر کنید
- گزارش ها را به عنوان اسناد Word صادر کنید
- گزارش ها را به عنوان اسناد XML صادر کنید
- ایجاد اشتراک ایمیل (تنظیمات مستاجر > تنظیمات صادرات و اشتراک گذاری > ایجاد اشتراک ایمیل)
به طور کلی، فرآیند اشتراک در گزارش های صفحه بندی شده مانند اشتراک در گزارش ها و داشبوردها است، اما چند تفاوت وجود دارد که قابل ذکر است. این بخش این تفاوتها و سایر ملاحظات را که باید هنگام اشتراک در گزارشهای صفحهبندی شده در نظر داشته باشید، بیان میکند.
پارامترهای گزارش صفحه بندی شده
گزارشهای صفحهبندی شده به شما این امکان را میدهند که نمای گزارشی را که افراد در اشتراک دریافت میکنند با تنظیم پارامترها در صفحه اشتراک مشخص کنید.
- اشتراک ها را می توان با پارامترهای انتخابی فعلی یا پیش فرض برای گزارش شما ارسال کرد. می توانید مقادیر پارامترهای مختلفی را برای هر اشتراکی که برای گزارش خود ایجاد می کنید تنظیم کنید.
به روز رسانی پارامترها برای اشتراک گزارش صفحه بندی شده موجود
اگر اشتراک موجودی برای گزارش صفحه بندی شده دارید و می خواهید پارامترهای اعمال شده در گزارش را به روز کنید، این مراحل را دنبال کنید.
- گزارش صفحه بندی شده را با پارامترهای جدید دوباره ارائه دهید.
- صفحه اشتراک ها را باز کنید.
- استفاده از مقادیر فعلی (گزارش ارائه شده) را انتخاب کنید.
- ذخیره را انتخاب کنید.
ملاحظات منحصر به فرد برای اشتراک های گزارش صفحه بندی شده
- میتوانید سایر کاربران سازمان خود را در گزارشهای صفحهبندیشده مشترک کنید که به منابع دادهای که در حال حاضر پشتیبانی میشوند، از جمله سرویسهای تحلیل Azure یا مدلهای معنایی Power BI متصل میشوند. به خاطر داشته باشید که پیوست گزارش، داده ها را بر اساس مجوزهای شما منعکس می کند.
- شما می توانید تعداد نامحدودی اشتراک در هر گزارش صفحه بندی شده تنظیم کنید.
- کاربران مهمان B2B فقط می توانند برای خود اشتراک ایجاد کنند.
- حداکثر حجم پیوست 25 مگابایت است.
- برخلاف اشتراکهای داشبورد یا گزارشهای Power BI، اشتراک شما حاوی پیوستی از کل خروجی گزارش است. انواع پیوست های زیر پشتیبانی می شوند: PDF، ارائه پاورپوینت (PPTX)، کتاب کار اکسل (XLSX)، سند Word (DOCX)، فایل CSV، و…
- در صورت تمایل، یک تصویر پیشنمایش گزارش را در متن ایمیل اضافه کنید. بسته به فرمت پیوستی که انتخاب میکنید، ممکن است تصویر کمی با صفحه اول سند گزارش پیوست شما متفاوت باشد.
- After Data Refreshoption برای فراوانی گزارشهای صفحهبندی شده وجود ندارد. شما همیشه آخرین مقادیر را از منبع داده اصلی دریافت می کنید.
- اشتراک های گزارش صفحه بندی شده در سرویس Power BI مشابه اشتراک های استاندارد ایمیل در Power BI Report Server و SQL Server Reporting Services است. اشتراکهای مبتنی بر داده در سرویس Power BI، اشتراکهای پویا نامیده میشوند. درباره ایجاد اشتراک پویا برای گزارش Power BI (پیش نمایش) – Power BI بیشتر بیاموزید.
- گزارشهای مربوط به اشتراکها دارای محدودیت زمانی 60 دقیقهای هستند. اگر اجرای گزارش بیش از 60 دقیقه طول بکشد، خطای مهلت زمانی رخ می دهد.
ملاحظات و محدودیت ها
برای راهنمایی در مورد عیبیابی ویژگی اشتراکها، به عیبیابی اشتراکهای Power BI مراجعه کنید.
General
- در صورت وجود خطا، دکمه Save یا Save and Close غیرفعال می شود. برای ذخیره اشتراک باید همه خطاها را برطرف کنید.
- مهمانان داخلی کاربرانی هستند که یک حساب در فهرست راهنمای مایکروسافت Entra شما دارند اما فقط در سازمان شما در سطح مهمان دسترسی دارند. مهمانان خارجی B2B کاربرانی هستند که دارای یک حساب خارجی Microsoft Entra، هویت اجتماعی یا ورود به سیستم ارائه دهنده هویت خارجی دیگر هستند. کاربران مهمان داخلی نمی توانند اشتراک ایمیل در Power BI ایجاد کنند.
- اگر نمیتوانید از ویژگی اشتراک استفاده کنید، با سرپرست Fabric یا میز راهنمایی فناوری اطلاعات تماس بگیرید. ممکن است سازمان شما این ویژگی را غیرفعال کند یا حداکثر محدودیت مشترک ممکن است باشد.
- Power BI به طور خودکار بهروزرسانی مدلهای معنایی مرتبط با داشبوردها و گزارشهایی را که بیش از دو ماه از آنها بازدید نشده است، متوقف میکند. با این حال، اگر اشتراکی را به داشبورد یا گزارش اضافه کنید، حتی اگر بازدید نشود، متوقف نمیشود.
- در روز پس انداز، ایمیل های اشتراک خود را دریافت می کنید و روز بعد از آن دو ایمیل در هر اشتراک دریافت می کنید.
Row-level security (RLS)
- برای گزارشهای Power BI، داشبوردها یا گزارشهای صفحهبندیشده که از مدل معنایی با امنیت سطح ردیف (RLS) استفاده میکنند، هنگام ایجاد اشتراک برای خود و دیگران احتیاط کنید. Power BI به شما هشدار می دهد که داده ها حاوی RLS هستند. یک نماد اطلاعات حباب در کنار سرصفحه گیرندگان نشان داده می شود. اگر ماوس را روی آن نماد نگه دارید، می توانید پیام هشدار را مشاهده کنید. با این حال، کاربران اغلب از پیام هشدار عبور می کنند.
تصویر ثابت ارسال شده در ایمیل اشتراک داده ها را بر اساس مالک اشتراک نشان می دهد. به همین دلیل، هنگام ایجاد اشتراک، مراقب باشید که اطلاعات محرمانه در تصویر ثابت گنجانده نشده باشد. به غیر از آن تصویر ثابت، خود گزارش یا داشبورد باز می شود (یا نه) و داده ها را بر اساس مجوزهای کاربر نمایش می دهد.
Power BI reports
- اشتراک های صفحه گزارش به نام صفحه گزارش گره خورده است. اگر در یک صفحه گزارش مشترک شوید و نام آن تغییر کرد، باید اشتراک خود را دوباره ایجاد کنید. به همین ترتیب، اگر صفحه گزارش حذف شود، اشتراک ها نیز وجود ندارند.
- اگر با استفاده از نشانک به گزارشی دسترسی داشته باشید، اشتراک نیز بر اساس نشانک اجرا می شود (فیلترها مانند نشانک خواهند بود) و نه در برابر فیلترهای اعمال شده هنگام ایجاد اشتراک. می توانید با ایجاد یک نشانک با فیلترهای مورد نیاز و ایجاد اشتراک، از این موضوع دور شوید.
Apps
- برای برنامههای Power BI که نصب میکنید، فقط در صورتی میتوانید برای دیگران اشتراک ایجاد کنید که مالک برنامه باشید.
- اشتراکهای ایجاد شده در برنامهها را میتوان از فضای کاری مرتبط توسط کاربران با نقش سرپرست در آن فضای کاری مشاهده و مدیریت کرد. برای مشاهده اشتراکها، سرپرست فضای کاری باید برنامه را نصب کند.
ویژگی های پشتیبانی نشده
عملیات تجدید مدل معنایی با استفاده از نقطه پایانی XMLA.
اشتراکهای ایمیل زمانی پشتیبانی نمیشوند که تنظیمات سرپرست پیوند خصوصی Azure > مسدود کردن دسترسی به اینترنت عمومی در Power BI فعال باشد. در این حالت، همه اشتراک ها با شکست مواجه می شوند.
تصاویر Power BI زیر پشتیبانی نمیشوند. وقتی در گزارشی که حاوی این تصاویر است مشترک می شوید، نماد خطا را نمایش می دهند.
- تصاویر سفارشی Power BI. استثنا آن دسته از تصاویر سفارشی Power BI هستند که تایید شده اند.
- ESRI ArcGIS visuals
- R visuals
- Power Apps visuals
- Python visuals
- Power Automate visuals
- The Paginated report visual
- Visio visuals
برای خرید لایسنس نرم افزار Power BI ، میتوانید از خدمات ما استفاده نموده و درخواست خود را از طریق فرم زیر ثبت نمایید.