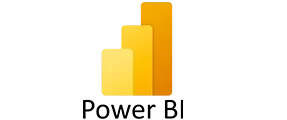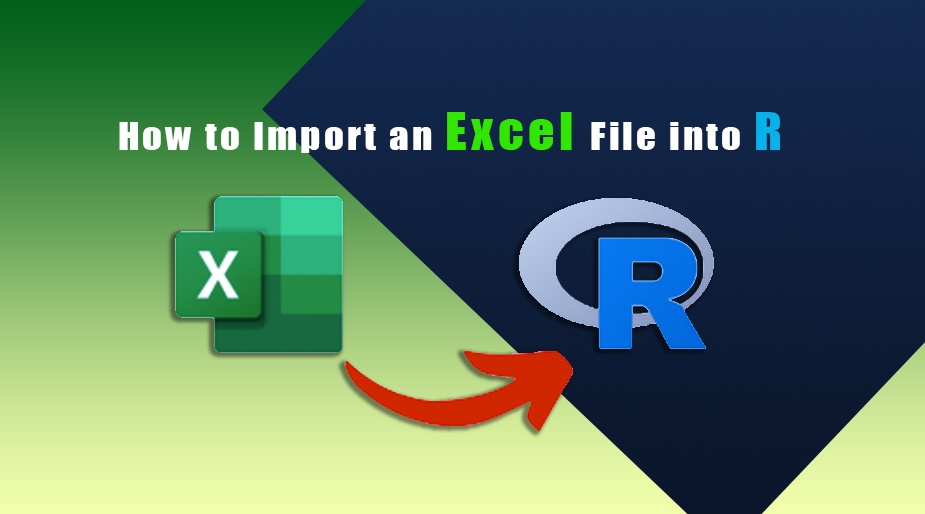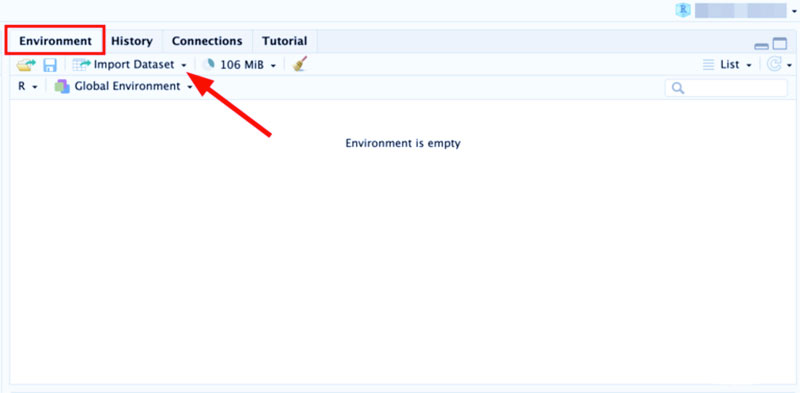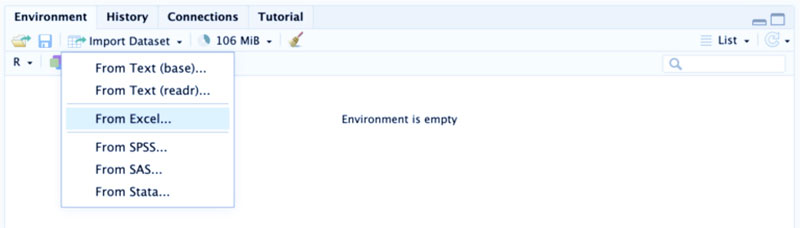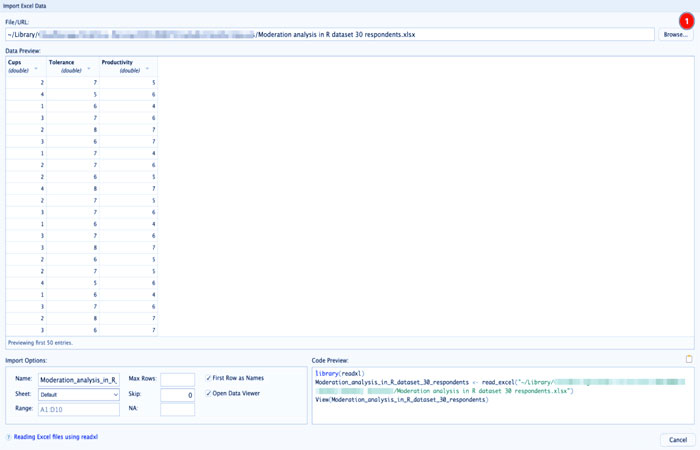نحوه وارد کردن یک فایل اکسل به R
در این مقاله، نحوه وارد کردن یک فایل اکسل به R Studio را در شش مرحله آسان یاد خواهیم گرفت. بنابراین، ما فرمتهای فایل اکسل .xls و xlsx. را با استفاده از روش کدگذاری مستقیم و رابط کاربری گرافیکی بصری (GUI) R Studio وارد میکنیم.
پیش نیازها
قبل از شروع، مطمئن شوید که موارد زیر را روی رایانه خود نصب کرده اید:
- R: می توانید آن را از وب سایت رسمیR دانلود کنید.
- R Studio: این را می توانید از وب سایت رسمی R Studio دانلود کنید.
پس از اتمام، R Studio را باز کنید و می توانیم شروع کنیم.
با استفاده از رابط کاربری گرافیکی (GUI) یک فایل اکسل را به R وارد کنید
ساده ترین راه برای وارد کردن فایل اکسل به R از طریق رابط کاربری گرافیکی RStudio است. در اینجا مراحلی وجود دارد که باید دنبال کنید:
مرحله 1: RStudio را باز کنید
ابتدا R Studio را بر روی کامپیوتر خود راه اندازی کنید.
مرحله 2: روی ” Import Dataset” کلیک کنید
به بخش Environment در RStudio، معمولاً در سمت راست بالا بروید. همانطور که در تصویر زیر نشان داده شده است، منوی کشویی Import Dataset را خواهید دید. روی آن کلیک کنید.
مرحله 3: From Exce را انتخاب کنید
در منوی کشویی، گزینه From Excel… را انتخاب کنید. با این کار یک فایل اکسپلورر باز می شود.
مرحله 4: فایل خود را انتخاب کنید
در پنجره Import Excel Data، روی دکمه Browse کلیک کنید تا به فایل اکسل خود در فایل اکسپلورر بروید، آن را انتخاب کنید و روی Open کلیک کنید.
مرحله 5: گزینه های Import را پیکربندی کنید
R Studio یک پنجره data import را به شما نشان می دهد که در آن می توانید نحوه خواندن فایل Excel خود را سفارشی کنید. می توانید گزینه هایی مانند:
- کدام sheetsها را وارد کنید
- سطر اول شامل نام ستون ها است یا خیر
- برای تبدیل متن به فاکتور
- حداکثر تعداد سطرهایی که میتوان در آنها خواند و …
مرحله 6: روی ” Import” کلیک کنید
هنگامی که تنظیمات را مطابق با رضایت خود انجام دادید، روی دکمه Import کلیک کنید.
داده های شما به R Studio وارد می شود و به عنوان یک قاب داده در محیط شما ظاهر می شود. اکنون می توانید با داده های اکسل خود در R کار کنید.
این رویکرد رابط کاربری گرافیکی یک راه عالی برای مبتدیان برای شروع کار با داده ها در R Studio است. با این حال، با پیشرفتهتر شدن، ممکن است رویکرد مبتنی بر کد را انعطافپذیرتر و قدرتمندتر بیابید، بهویژه برای تکرارپذیری و اتوماسیون جریانهای کاری تجزیه و تحلیل دادههای شما.
با استفاده از کد یک فایل اکسل را به R وارد کنید
همانطور که در R پیشرفته تر می شوید، احتمالاً ترجیح می دهید فایل های اکسل را در R از طریق کد وارد کنید. بیایید یاد بگیریم که چگونه این کار را انجام دهیم.
مرحله 1: بسته های ضروری را نصب کنید
چندین بسته در R می توانند فایل های اکسل را وارد کنند، اما برای این آموزش از بسته های readxl و writexl استفاده می کنیم. این بسته ها می توانند هر دو فرمت xls. و xlsx. را مدیریت کنند.
rCopy code
install.packages(“readxl”)
install.packages(“writexl”)
تابع install.packages() بسته را از CRAN (شبکه آرشیو R جامع) دانلود و نصب می کند.
مرحله 2: بسته مورد نیاز را بارگیری کنید
پس از نصب، باید بسته readxl را در محیط R خود بارگذاری کنیم. ما می توانیم این کار را با استفاده از تابع library() انجام دهیم:
rCopy code
library(readxl)
مرحله 3: فهرست کاری خود را تنظیم کنید
در R، تنظیم دایرکتوری کاری در مکانی که فایل اکسل شما در آن قرار دارد بسیار مهم است. این کار را می توان با تابع setwd() انجام داد.
rCopy code
setwd(“/path/to/your/directory”)
“/path/to/your/directory” را با مسیر واقعی دایرکتوری خود جایگزین کنید.
مرحله 4: فایل اکسل را وارد کنید
اکنون، ما آماده ایم فایل اکسل خود را وارد کنیم. برای این کار از تابع read_excel() استفاده می کنیم. فرض کنید فایل ما “data.xlsx” نام دارد.
rCopy code
data <- read_excel(“data.xlsx”)
در این کد، “data.xlsx” نام فایل اکسل است که ما وارد می کنیم، و داده نام قاب داده R است که در آن محتویات فایل اکسل را ذخیره می کنیم.
مرحله 5: بررسی داده ها
برای اطمینان از اینکه داده های شما به درستی وارد شده است، می توانید چند ردیف اول را با تابع head() یا کل مجموعه داده را با تابع View() مشاهده کنید:
rCopy codehead(data)
View(data)
مرحله 6: ذخیره داده ها
اگر می خواهید داده ها را به اکسل برگردانید، از تابع write_xlsx() از کتابخانه writexl استفاده کنید.
rCopy codelibrary(writexl)
write_xlsx(data, “data_modified.xlsx”)
این “داده” قاب داده شما را در یک فایل اکسل با نام “data_modified.xlsx” ذخیره می کند.
برای خرید لایسنس نرم افزار Power BI ، میتوانید از خدمات ما استفاده نموده و درخواست خود را از طریق فرم زیر ثبت نمایید.