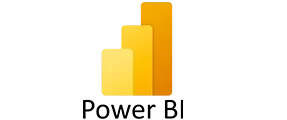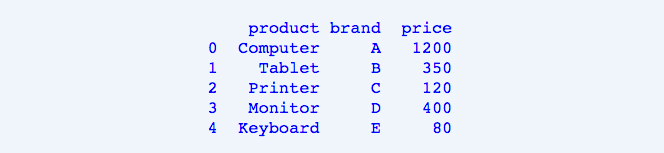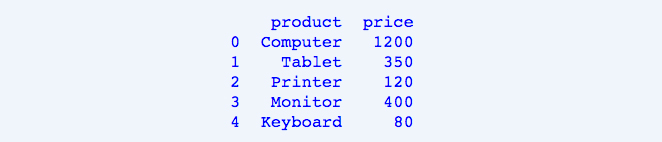نحوه وارد کردن یک فایل CSV به پایتون با استفاده از کتابخانه Pandas
در اینجا یک قالب ساده وجود دارد که می توانید از آن برای وارد کردن یک فایل CSV به پایتون با استفاده از Pandas استفاده کنید:
import pandas as pd
df = pd.read_csv(r”Path where the CSV file is stored\file_name.csv”)
print(df)
وارد کردن داده ها به پایتون
بنابراین بیایید با یک مثال ساده شروع کنیم، جایی که شما داده های زیر را در یک فایل CSV ذخیره می کنید (که نام فایل “my_products” است):
| product | brand | price |
| Computer | A | 1200 |
| Tablet | B | 350 |
| Printer | C | 120 |
| Monitor | D | 400 |
| Keyboard | E | 80 |
مراحل وارد کردن یک فایل CSV به پایتون با استفاده از Pandas
مرحله 1: مسیر فایل را ضبط کنید
ابتدا، مسیر کاملی که فایل CSV در آن ذخیره شده است را ضبط کنید.
به عنوان مثال، فرض کنید یک فایل CSV در مسیر زیر ذخیره می شود:
C:\Users\Ron\Desktop\my_products.csv
شما باید کد پایتون زیر را تغییر دهید تا مسیری که فایل CSV در رایانه شما ذخیره می شود را نشان دهد. فراموش نکنید که موارد زیر را اضافه کنید:
- نام فایل (همانطور که با رنگ سبز مشخص شده است). می توانید نام فایل دیگری را انتخاب کنید، اما مطمئن شوید که نام فایل مشخص شده در کد با نام فایل واقعی مطابقت داشته باشد.
- پسوند فایل (همانطور که با رنگ آبی مشخص شده است). پسوند فایل هنگام وارد کردن فایلهای CSV باید “.csv” باشد
مرحله 2: کد پایتون را اعمال کنید
کد زیر را در پایتون تایپ یا کپی کنید، در حالی که تغییرات لازم را در مسیر خود ایجاد کنید.
این کد برای مثال ما است:
import pandas as pd
df = pd.read_csv(r”C:\Users\Ron\Desktop\my_products.csv”)
print(df)
توجه داشته باشید که باید “r” را قبل از رشته مسیر قرار دهید تا به هر کاراکتر خاص در مسیر، مانند “\” رسیدگی شود. علاوه بر این، فراموش نکنید که نام فایل را در انتهای مسیر + “.csv” قرار دهید.
مرحله 3: کد را اجرا کنید
در نهایت کد پایتون را اجرا کنید و دریافت خواهید کرد:
مرحله اختیاری: زیر مجموعه ستون ها را انتخاب کنید
حالا اگر بخواهید زیرمجموعه ای از ستون ها را از فایل CSV انتخاب کنید چه باید کرد؟
به عنوان مثال، اگر می خواهید فقط ستون های محصول و قیمت را انتخاب کنید، چه می شود. اگر اینطور است، میتوانید نام آن ستونها را به شکل زیر مشخص کنید:
import pandas as pd
data = pd.read_csv(r”C:\Users\Ron\Desktop\my_products.csv”)
df = pd.DataFrame(data, columns=[“product”, “price”])
print(df)
باید مطمئن شوید که نام ستونهای مشخصشده در کد دقیقاً با نام ستونهای داخل فایل CSV مطابقت دارد. در غیر این صورت، مقادیر NaN را دریافت خواهید کرد.
هنگامی که آماده شدید، کد را اجرا کنید (پس از تنظیم مسیر فایل)، و فقط ستون های محصول و قیمت را دریافت خواهید کرد:
منابع اضافی
شما فقط نحوه وارد کردن یک فایل CSV را با استفاده از Pandas به پایتون دیدید. گاهی اوقات ممکن است لازم باشد فایل های اکسل را به پایتون وارد کنید.
هنگامی که فایل خود را به پایتون وارد کردید، می توانید شروع به محاسبه برخی از آمارها با استفاده از Panda کنید. از طرف دیگر، می توانید به راحتی Pandas DataFrame را به یک CSV صادر کنید.
برای خرید لایسنس نرم افزار Power BI ، میتوانید از خدمات ما استفاده نموده و درخواست خود را از طریق فرم زیر ثبت نمایید.