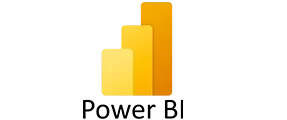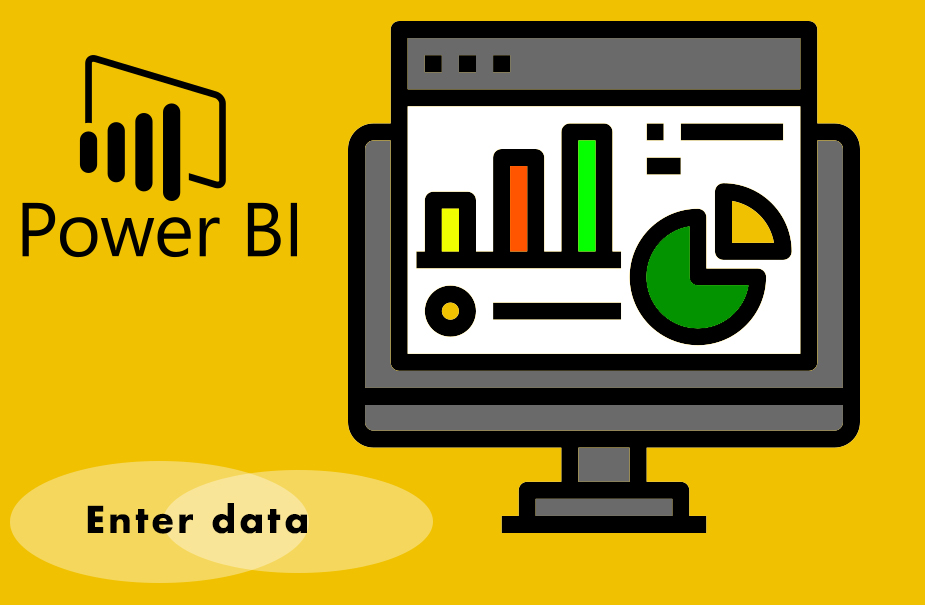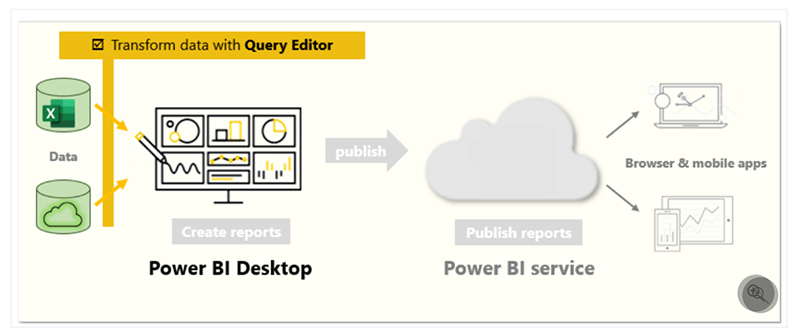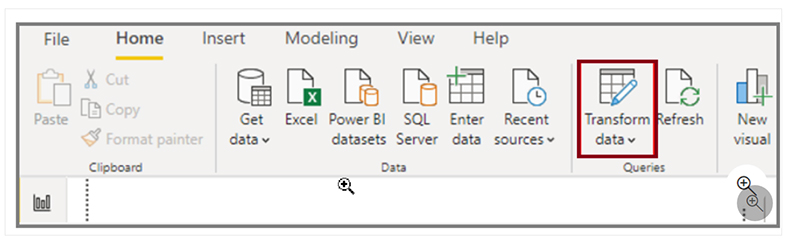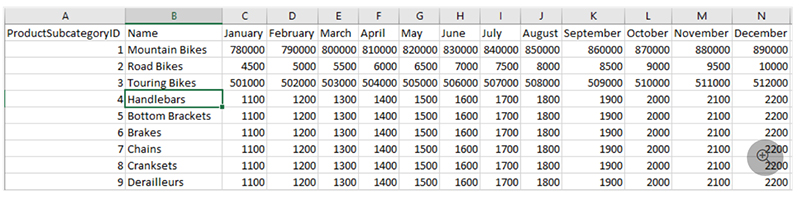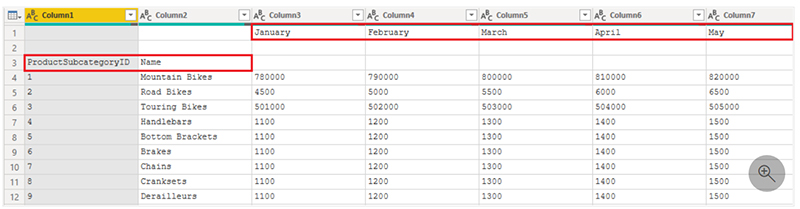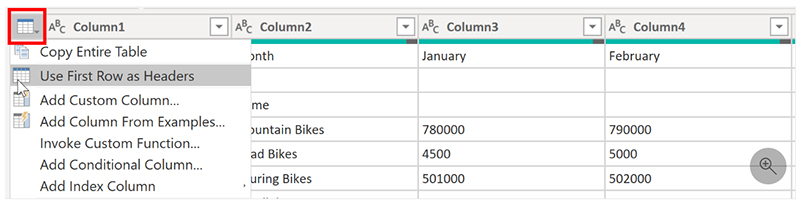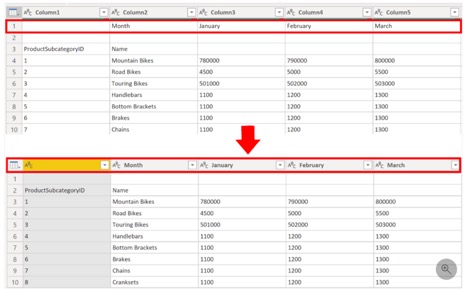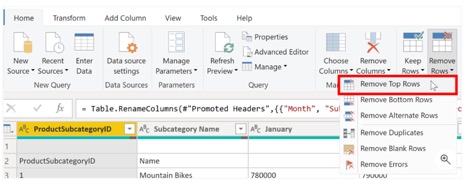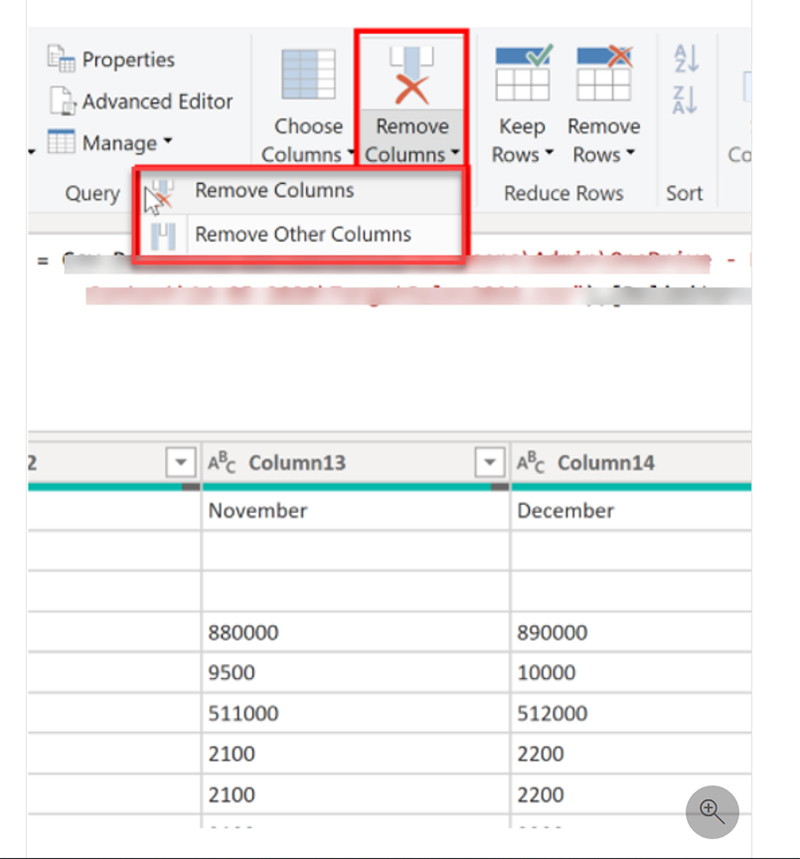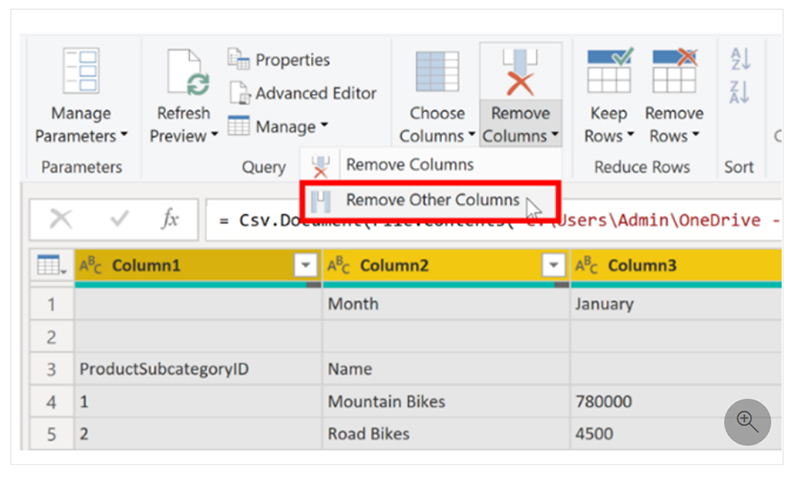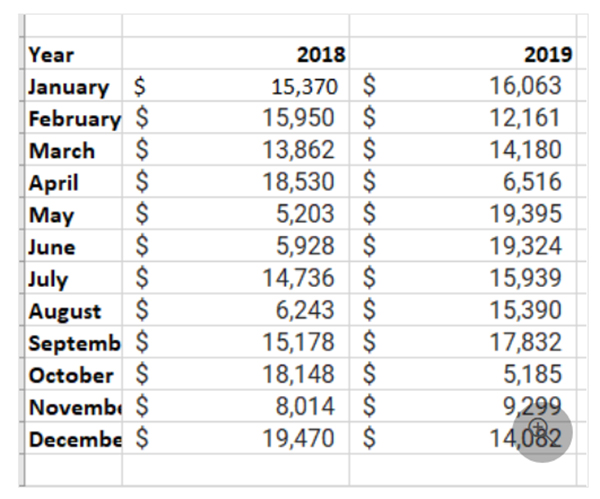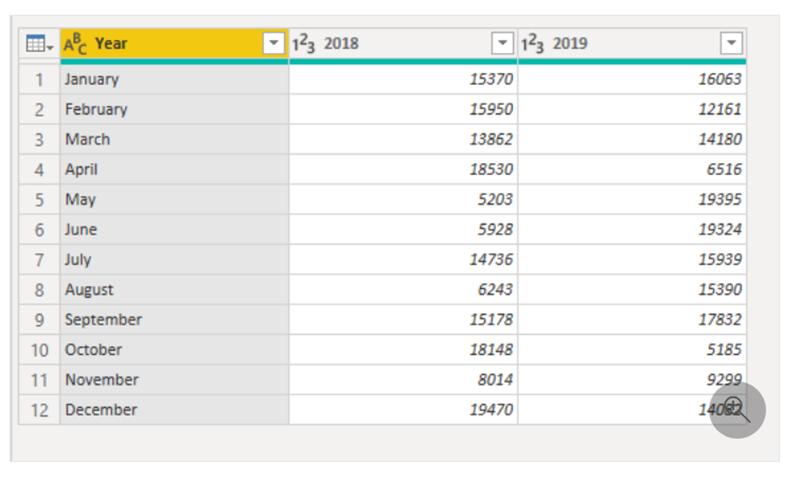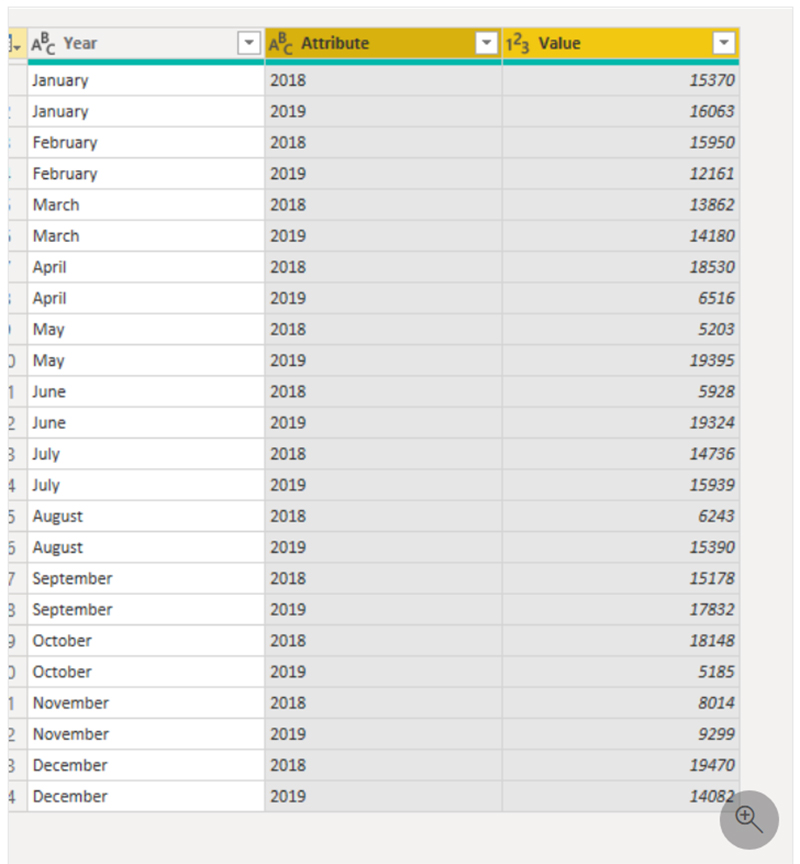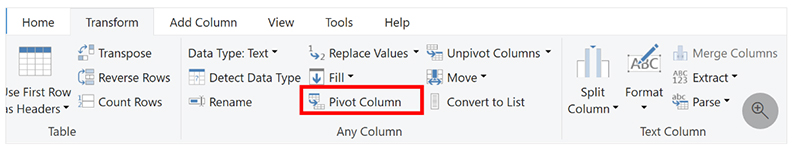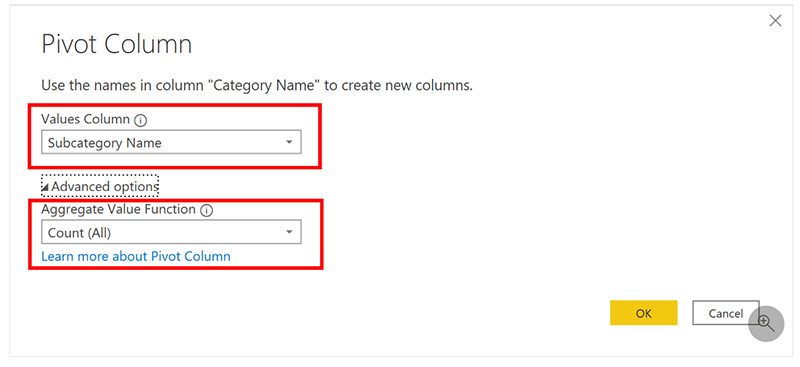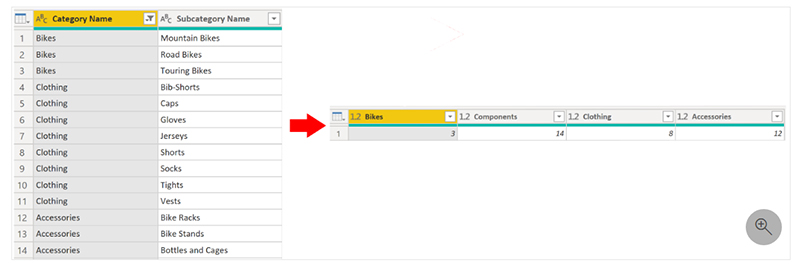نحوه وارد کردن داده ها در Power BI
ویرایشگر Power Query در Power BI به شما امکان می دهد داده های وارد شده خود را شکل دهید (تبدیل کنید).
می توانید اقداماتی مانند تغییر نام ستون ها یا جداول، تغییر متن به اعداد، حذف ردیف ها، تنظیم ردیف اول به عنوان سرصفحه و غیره انجام دهید.
بسیار مهم است که داده های خود را قالب بندی کنید تا مطمئن شوید که نیازهای شما را برآورده می کند و برای استفاده در گزارش ها مناسب است. دادههای خام فروش را از دو منبع در مدل Power BI بارگیری کردهاید.
برخی از داده ها از یک فایل csv. است که به صورت دستی در تیم فروش توسط Microsoft Sales ایجاد شده است. سایر داده ها از طریق اتصال به سیستم برنامه ریزی منابع سازمانی (ERP) سازمان شما بارگیری می شوند.
اکنون، وقتی به دادههای Power BI Desktop نگاه میکنید، متوجه میشوید که به هم ریخته است. برخی از دادههایی که نیاز ندارید و برخی از دادههایی که نیاز دارید در قالب اشتباه هستند.
قبل از شروع ساختن گزارش ها، باید از Power Query Editor برای تمیز کردن و شکل دادن به این داده ها استفاده کنید.
با Power Query Editor شروع کنید
برای شروع تبدیل داده های خود، با انتخاب گزینه Transform data در تب Power Desktop Home، Power Query Editor را باز کنید.
در ویرایشگر Power Query، دادههای مربوط به درخواست انتخابی شما در وسط صفحه نمایش داده میشود و در سمت چپ، پنجره Queries کوئریهای موجود (جدول) را فهرست میکند.
وقتی در Power Query Editor کار می کنید، تمام مراحل انجام شده برای شکل دادن به داده های شما ثبت می شود.
سپس، هر بار که پرس و جو به منبع داده متصل می شود، به طور خودکار مراحل شما را اعمال می کند، بنابراین داده های شما همیشه به روشی که شما مشخص می کنید قالب بندی می شوند.
ویرایشگر Power Query فقط در نمای خاصی از دادههای شما تغییراتی ایجاد میکند، بنابراین میتوانید مطمئن باشید که تغییراتی در منبع داده اصلی شما ایجاد نشده است. شما می توانید لیستی از مراحل خود را در سمت راست صفحه، در پنجره تنظیمات پرس و جو به همراه ویژگی های پرس و جو مشاهده کنید.
نوار ابزار Power Query Editor حاوی دکمههای زیادی است که میتوانید برای انتخاب، مشاهده و قالببندی دادههای خود از آنها استفاده کنید.
توجه داشته باشید در Power Query Editor، منوهای کلیک راست و تب Transform روی نوار گزینههای مشابهی را ارائه میدهند.
هدرها و نام ستون ها را مشخص کنید
اولین گام در شکلدهی به دادههای خام، شناسایی هدرها و نام ستونها در دادهها و سپس ارزیابی موقعیت آنها برای اطمینان از قرار گرفتن آنها در مکان مناسب است.
در تصویر زیر، دادههای منبع در فایل csv برای SalesTarget (مثالی ارائه نشده است) دارای یک هدف طبقهبندی شده بر اساس محصولات و یک زیرمجموعه بر اساس ماه است که هر دو در ستونهایی سازماندهی شدهاند.
با این حال ، متوجه می شوید که داده ها مطابق انتظار وارد نشده اند.
در نتیجه خواندن داده ها دشوار است.
داده ها در وضعیت فعلی مشکل دارند زیرا سرفصل های ستون در ردیف های مختلف قرار دارند (با رنگ قرمز مشخص شده اند) و چندین ستون دارای نام های توصیفی مانند ستون 1، ستون 2 و غیره نیستند.
هنگامی که مشخص کردید سرستون ها و نام ستون ها در کجا قرار دارند ، می توانید تغییراتی را برای سازماندهی مجدد داده ها ایجاد کنید.
هدرها را ترفیع بدهید
وقتی جدولی در Power BI Desktop ایجاد میشود، Power Query Editor فرض میکند که تمام دادهها در ردیفهای جدول قرار دارند. با این حال، یک منبع داده ممکن است یک ردیف اول داشته باشد که حاوی نام ستون باشد، چیزی که در مثال قبلی SalesTarget اتفاق افتاد.
برای اصلاح این عدم دقت، باید سطر اول جدول را به عنوان یک ستون ارتقا دهید. شما می توانید هدرها را به دو صورت تبلیغ کنید: با انتخاب گزینه Use First Row as Headers در تب Home یا با انتخاب دکمه کشویی کنار Column1 و سپس انتخاب Use First Row as Headers.
تصویر زیر نشان می دهد که چگونه ویژگی استفاده از اولین ردیف به عنوان سرصفحه بر داده ها تأثیر می گذارد:
تغییر نام ستون ها
گام بعدی در شکل دهی به داده های شما بررسی سر ستون ها است. ممکن است متوجه شوید که یک یا چند ستون دارای سربرگ های اشتباه هستند ، یک سرصفحه دارای غلط املایی است یا قرارداد نامگذاری سرصفحه سازگار یا کاربر پسند نیست. به تصویر قبلی مراجعه کنید ، که تأثیر ویژگی Use First Row as Headers را نشان می دهد.
توجه داشته باشید که ستونی که حاوی زیرمجموعه داده نام است ، ماه را عنوان ستون خود دارد. این سر ستون نادرست است ، بنابراین باید تغییر نام داد.
به دو صورت می توانید سرصفحه ستون را تغییر نام دهید. یکی از روشها این است که روی سربرگ راست کلیک کرده ، Rename را انتخاب کنید ، نام را ویرایش کنید و سپس Enter را فشار دهید. روش دیگر ، می توانید روی عنوان ستون کلیک کنید و نام را با نام صحیح بازنویسی کنید. همچنین می توانید با حذف (رد شدن) دو سطر اول و سپس تغییر نام ستون ها به نام صحیح ، این مشکل را حل کنید.
حذف سطرهای بالا
هنگام قالببندی دادههای خود، ممکن است لازم باشد برخی از ردیفهای بالا را حذف کنید، برای مثال، اگر خالی هستند یا حاوی دادههایی هستند که در گزارشهای خود به آنها نیاز ندارید.
در ادامه با مثال SalesTarget، توجه کنید که ردیف اول خالی است (داده ای ندارد) و ردیف دوم دارای داده هایی است که دیگر مورد نیاز نیست.
برای حذف این سطرهای اضافی ، حذف ردیف ها> حذف ردیف های بالا را در برگه صفحه اصلی انتخاب کنید.
حذف ستون ها
یک مرحله کلیدی در فرآیند قالب بندی داده ها حذف ستون های غیر ضروری است. خیلی بهتر است که ستون ها را در اسرع وقت حذف کنید. یکی از راههای حذف ستونها، تعیین حدود ستون هنگام دریافت داده از منبع داده است.
برای مثال، اگر دادهها را از یک پایگاه داده رابطهای با استفاده از SQL استخراج میکنید، میخواهید ستونهایی را که استخراج میکنید با استفاده از فهرست ستونی در عبارت SELECT محدود کنید. بهتر است ستون ها را زودتر حذف کنید تا دیرتر، به خصوص زمانی که روابط بین جداول خود برقرار کرده اید.
حذف ستونهای غیر ضروری به شما کمک میکند تا روی دادههای مورد نیاز خود تمرکز کنید و به بهبود عملکرد کلی مجموعه دادهها و گزارشهای Power BI Desktop شما کمک میکند.
هر ستون را بررسی کنید و از خود بپرسید که آیا واقعاً به داده های موجود در آن نیاز دارید یا خیر. اگر قصد ندارید از آن داده ها در گزارش استفاده کنید، یک ستون هیچ ارزشی به مدل داده شما اضافه نمی کند.
بنابراین، ستون باید حذف شود. اگر نیازهای شما در طول زمان تغییر کرد، همیشه می توانید ستون را بعدا اضافه کنید.
شما می توانید ستون ها را به دو روش حذف کنید. روش اول این است که ستون هایی را که می خواهید حذف کنید انتخاب کنید و سپس در تب Home گزینه Delete Columns را انتخاب کنید.
همچنین، میتوانید ستونهایی را که میخواهید نگه دارید انتخاب کنید و سپس، در تب Home، Remove Columns > Remove Other Columns را انتخاب کنید.
حذف ستون ها
Unpivoting یک ویژگی مفید Power BI است. میتوانید از این ویژگی با دادههای هر منبع داده استفاده کنید، اما اغلب هنگام وارد کردن دادهها از اکسل از آن استفاده میکنید.
مثال زیر یک نمونه سند اکسل را با داده های فروش نشان می دهد.
اگرچه ممکن است داده ها در ابتدا منطقی باشند، اما تعیین کل فروش از سال 2018 و 2019 دشوار خواهد بود. سپس هدف شما استفاده از این داده ها در Power BI با سه ستون Month، Year و SalesAmount است. هنگامی که داده ها را به Power Query وارد می کنید، مانند تصویر زیر به نظر می رسد.
سپس نام ستون اول را به ماه تغییر دهید. این ستون به اشتباه برچسب گذاری شده است زیرا آن هدر در اکسل ستون های 2018 و 2019 را برچسب گذاری کرده است.
ستون های 2018 و 2019 را هایلایت کنید، تب Transform را در Power Query انتخاب کنید و سپس Unpivot را انتخاب کنید.
می توانید ستون Attribute را به Year و ستون Value را به SalesAmount تغییر دهید.
Unpivoting فرآیند ایجاد کنش های DAX روی داده ها را بعداً ساده می کند. با تکمیل این فرآیند، اکنون روش سادهتری برای برش دادهها با ستونهای سال و ماه ایجاد کردهاید.
ستون های محوری
اگر دادههایی که شکل میدهید مسطح هستند (به عبارت دیگر، جزئیات زیادی دارند اما به هیچ وجه سازماندهی یا گروهبندی نشدهاند)، فقدان ساختار میتواند توانایی شما را برای تشخیص الگوها در دادهها پیچیده کند.
می توانید از ویژگی ستون محوری برای تبدیل داده های مسطح خود به جدولی استفاده کنید که حاوی مقدار کل برای هر مقدار منحصر به فرد در یک ستون است.
به عنوان مثال، ممکن است بخواهید از این ویژگی برای خلاصه کردن داده ها با استفاده از توابع مختلف ریاضی مانند تعداد، حداقل، حداکثر، میانگین، میانگین یا مجموع استفاده کنید. در مثال SalesTarget ، می توانید ستون ها را بچرخانید تا مقدار زیر مجموعه های محصول در هر دسته محصول را بدست آورید. حالا در تب Transform ، Transform> Pivot Columns را انتخاب کنید.
در پنجره Pivot Column که ظاهر می شود، ستونی را از لیست ستون Values انتخاب کنید، مانند Subcategory Name.
گزینه های پیشرفته را باز کرده و از لیست تابع مقدار مجموع گزینه ای مانند شمارش (همه) را انتخاب کرده و OK را انتخاب کنید.
تصویر زیر نشان می دهد که چگونه ویژگی ستون محوری نحوه سازماندهی داده ها را تغییر می دهد.
Power Query Editor تمام مراحلی را که برای شکل دادن به دادههای خود انجام میدهید ثبت میکند و فهرست مراحل در پنجره تنظیمات Query نمایش داده میشود.
اگر همه تغییرات مورد نیاز را انجام داده اید، Close & Apply را انتخاب کنید تا ویرایشگر Power Query بسته شود و تغییرات خود را در مدل داده خود اعمال کنید.
با این حال، قبل از انتخاب بستن و اعمال، میتوانید اقدامات بیشتری را برای پاکسازی و اصلاح دادههای خود در ویرایشگر Power Query انجام دهید. این مراحل اضافی بعداً در این ماژول پوشش داده شده است.
برای خرید لایسنس نرم افزار Power BI ، میتوانید از خدمات ما استفاده نموده و درخواست خود را از طریق فرم زیر ثبت نمایید.